Cómo presentar diapositivas de PowerPoint en Zoom y Google Meet
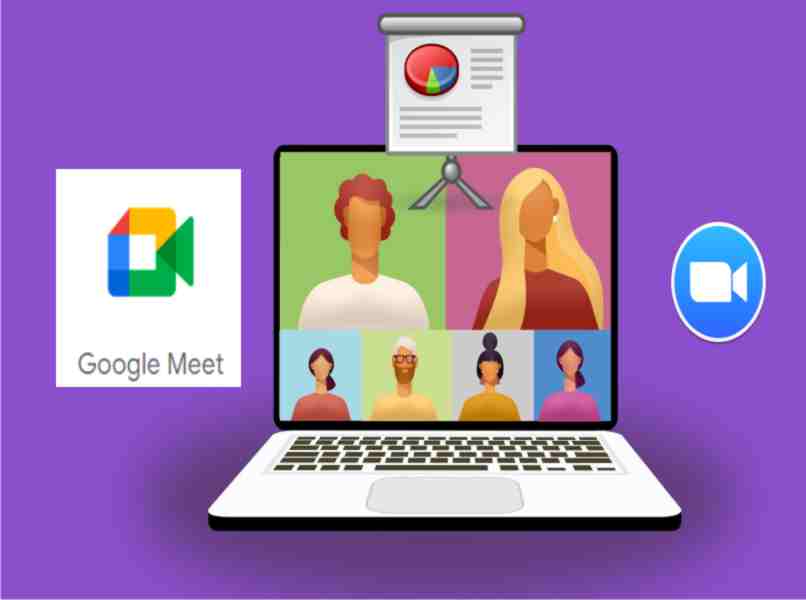
Hay muchos métodos para compartir diapositivas de PowerPoint en Zoom y Google Meet, si cuentas con dos monitores puedes mostrar tu presentación, mientras se ven las cosas en el otro monitor. Y en Meet durante la videollamada puedes presentar una ventana o incluso una aplicación.
Las personas solo observan lo que configures, es tu decisión si quieres mostrar todo el escritorio de una vez, o únicamente una ventana, también puedes colocar Zoom en modo galería y ver a todos los participantes de la llamada, es una opción muy útil al momento de programar una presentación.
Asimismo en Google Meet, puedes compartir la pantalla y ver a los usuarios, de modo que cuando muestres unas diapositivas en PowerPoint puedas usar una presentación óptima con audio y todas sus herramientas.
Zoom y Google Meet están disponible para todos los dispositivos, por ello sin importar el que uses puedes disfrutar de estas aplicaciones, que fueron diseñadas para cualquier tipo de personas, especialmente a los estudiantes y trabajadores.

- ¿De qué manera puedo compartir una presentación de PowerPoint usando Google Meet?
- ¿Cómo proyectar una presentación de PowerPoint desde Zoom?
- ¿Es posible interactuar con el contenido compartido en una reunión de Zoom o Google Meet?
- ¿Por qué no puedo presentar pantalla en Google Meet?
- ¿Cómo hablar al mismo tiempo que se comparte una presentación del PowerPoint?
¿De qué manera puedo compartir una presentación de PowerPoint usando Google Meet?
Para hacerlo solo debes:
En una computadora
- Ve a la página oficial de Google Meet.
- Dar clic en “Nueva Reunión” y escoger cómo iniciarla, puedes compartir un link para iniciar una videollamada, programar para más tarde, o de modo instantánea.
- Luego de empezar el video llamada debes usar la opción de “Presentar en la reunión”.
- Elige que vas a mostrar una ventana o una aplicación.
- Pulsar en compartir y listo.
Por supuesto debes tener preparada tu presentación de PowerPoint antes de iniciar el proceso de compartir, de este modo el inicio se observa con más precisión.
Usando dispositivos Android
- Abre la aplicación Google Meet.
- Iniciar una reunión o unirte a una ya existente.
- En el transcurso de la videollamada debes compartir la pantalla de tu celular.
- Una vez compartida solo es cuestión de abrir tu presentación de PowerPoint.
Es importante saber que si vas a utilizar subtítulos, es necesario activarlos desde la configuración, en el transcurso de la llamada, de lo contrario no será posible.
En un iPhone o iPad
- Descargar e instalar Google Meet desde la App Store.
- Iniciar una reunión ya sea instantáneo, por calendario, o con un enlace.
- Compartir la pantalla de tu celular.
- Por último, mostrar contenido de PowerPoint.
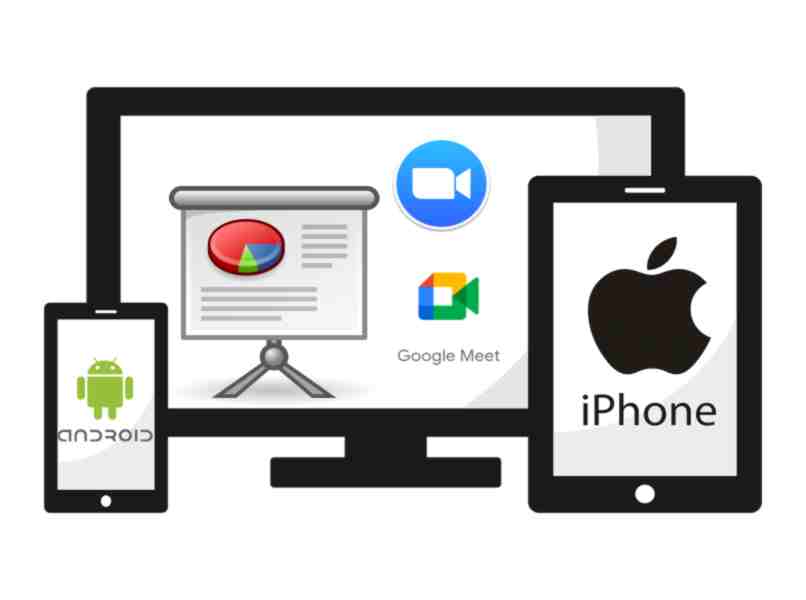
Es importante saber que al momento de realizar una llamada se activan, opciones diferentes a las de la pantalla principal de la aplicación, ya sea para la seguridad de la reunión, ver los mensajes de la llamada, o para mostrar subtítulos.
¿Cómo proyectar una presentación de PowerPoint desde Zoom?
Para proyectar una presentación en desde Zoom debes hacer uso de dos pantallas, de modo que en una puedes señalar o mostrar al presentador, y en la otra la secuencia de diapositivas proyectadas. Hacer esto es muy fácil solo debes:
- Abrir la presentación de PowerPoint.
- Luego ubícate en una video llamada. Es decir, únete o crea alguna.
- Dar clic en compartir pantalla seleccionando el monitor principal.
- Mientas estás compartiendo la pantalla, cambia a PowerPoint. Es decir usa el modo de presentación.
Si todo ha salido correctamente, los usuarios observarán la presentación en la vista de diapositivas, y el presentador se mostrará en una pantalla secundaria.
¿Es posible interactuar con el contenido compartido en una reunión de Zoom o Google Meet?
Existen varias herramientas que nos permiten interactuar con el contenido compartido durante una videollamada en Zoom o en Google Meet, se puede usar fondos, enviar cualquier tipo de archivos multimedia, incluso está disponible un servicio de mensajería durante el transcurso de la llamada.
Aunque no se puede decir cual es mejor Google Meet o Zoom, ya que ambas aplicaciones tienen herramientas que nos permiten interactuar de una u otra forma con el contenido.

¿Por qué no puedo presentar pantalla en Google Meet?
Existen varios motivos por el cual una persona no puede compartir su pantalla, el más común es que si no eres el organizador, entonces es posible que hayan bloqueado el permiso, desde los “Controles del organizador “.
El usuario principal, puede impedir que otro comparta la pantalla, use audio, o incluso inicie su transmisión, pero si eres el usuario creador, revisa tu conexión a internet, también asegúrate que tu cámara esté disponible. Un problema poco común es cuando la transmisión no está disponible para tu dominio, en este caso debes revisar la configuración de Google Workspace.
¿Cómo hablar al mismo tiempo que se comparte una presentación del PowerPoint?
- Abre la página de Google Meet e inicia sesión.
- Únete a una reunión o crea una.
- Abre un archivo ya sea de PowerPoint, documento o Excel.
- En el menú superior, dar clic en “Presentar”.
- Escoge el tipo de vista previa para empezar a compartir tu contenido.
- Estando preparada tu presentación, ve de nuevo a Google Meet, y observa de forma directa el contenido y listo.
De este modo podrás hablar y mostrar la presentación de tu PowerPoint, e incluso usar herramientas o programas interactivos ya sean desde tu PC o en la misma plataforma.