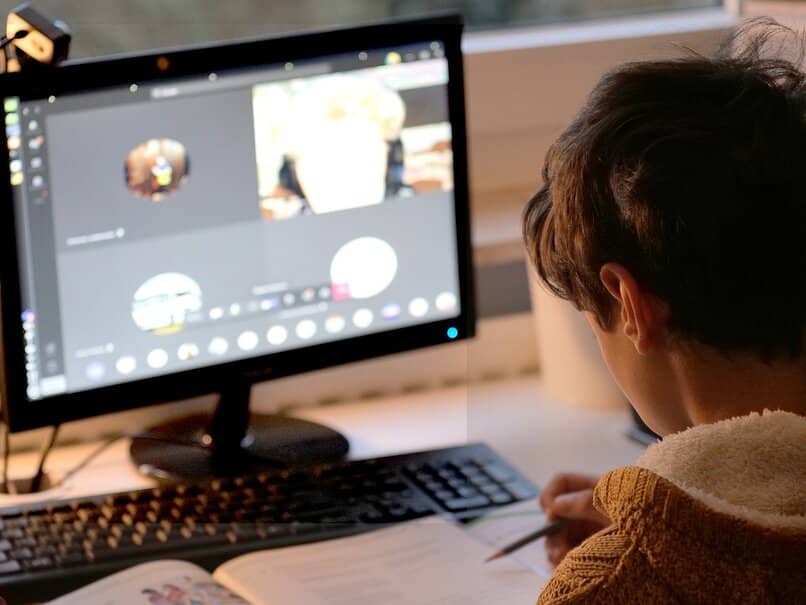Cómo poner el modo galería en Zoom y ver a todos los participantes de la reunión

En la era de la tecnología pueden pasar dos cosas, alejarse del mundo real por estar inmerso por mucho tiempo en el mundo digital, o acercarte a las personas a través de este medio virtual. Es verdad que muchas personas se mantienen conectadas a través de las aplicaciones o redes sociales existentes en internet. Y más en este tiempo, donde prácticamente es el único recurso para estar en línea con familiares, amigos, colegas, y profesores.
La plataforma Zoom se considera entre las más usadas para hacer video llamadas, ha sido un puente de comunicación por muchas empresas para conectar con sus empleados y que la actividad laboral no se detenga. Por mucho tiempo esto era casi imposible de hacer, sin embargo aplicaciones como Zoom han demostrado que la distancia no es una barrera de comunicación. Además de que funciona para todo tipo de reuniones.
- ¿Cuántos asistentes puedo ver a la vez en una llamada en Zoom?
- ¿Cómo puedo ver a todos los participantes de una reunión en Zoom?
- ¿Cómo configurara la vista en galería en Zoom?
- ¿Cómo ajustar las configuraciones de video para una llamada en Zoom?
- ¿Cómo ocultar a los asistentes que no tienen el video activado?
¿Cuántos asistentes puedo ver a la vez en una llamada en Zoom?
Muchas de las llamadas que se hacen por Zoom son a nivel macro, es decir hay muchos participantes, porque por lo general se usan para clases online, o para reuniones de trabajo. El mínimo de participantes es de dos, y el máximo son 100 personas. Sin embargo no todas pueden verse en la pantalla principal, solo se podrán observar 49, lo cual es un número aceptable considerando la cantidad total de participantes.
¿Cómo puedo ver a todos los participantes de una reunión en Zoom?
En la vista de galería de Zoom no es posible ver a todos los participantes en una sola pantalla, pero si hay opción de desplazar la pantalla usando indicadores de flechas para poder ver al resto de los participantes.
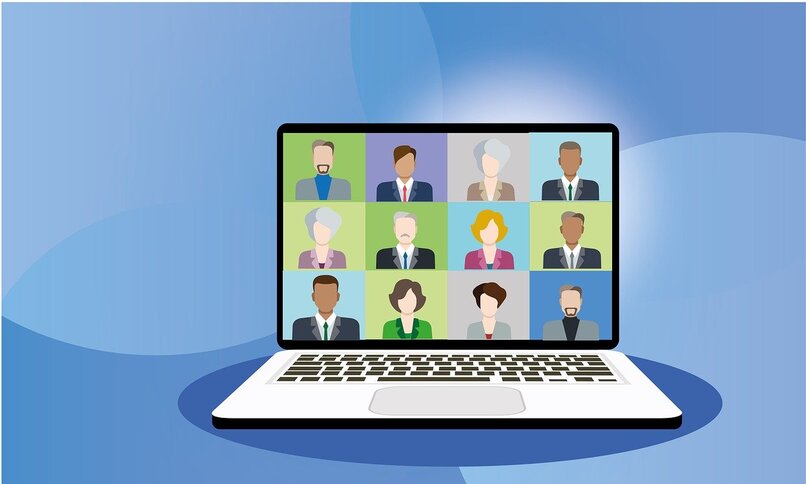
Sin embargo, para poder ver a los 49 participantes, todos ellos deben de tener la pantalla de su ordenador exclusiva en la videollamada, ya que si por alguna razón se está compartiendo pantalla, no se reflejará en la vista de galería.
¿Cómo configurara la vista en galería en Zoom?
En toda reunión de Zoom debe haber un anfitrión o simplemente la persona que dirige, este no siempre es el que crea la videollamada, ya que en medio de esta pueden pasarse el turno. En la vista del orador, solo es posible ver a esa persona en específico, sin embargo si es una reunión grande, lo ideal es usar la vista de galería. Esta permite ver a todos los participantes de la reunión.
Como configuración normal de Zoom, sólo van a salir 25 participantes en la pantalla principal, así que para extender a 49 se procede a editar esta configuración por defecto.
App móvil
La aplicación móvil trae varias configuraciones estándar, una de ellas es ver a un solo hablante en la pantalla, sin embargo para cambiar esta opción a vista galería es necesario hacer lo siguiente.
Se presiona la pantalla donde se ve la reunión y se desliza hacia la izquierda. Con este simple paso estará cambiando la manera de ver la videollamada.
Desde el PC
Desde el ordenador es muy sencillo, debe iniciar sesión en su cuenta y dirigirse a la casilla de configuración ubicada debajo de la foto de perfil. Seleccionar video en la barra lateral izquierda y ubicar el menú video, se deberá desplegar una lista en donde se selecciona '49 participantes'.
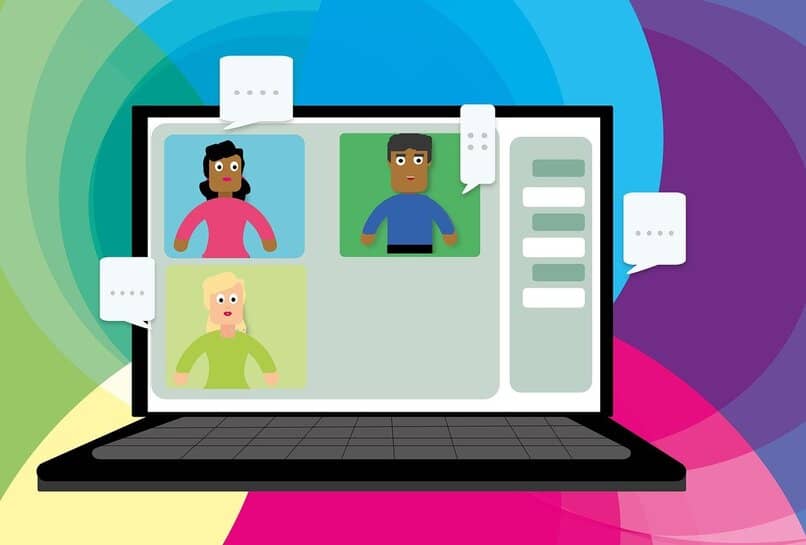
Otra manera de activar esta opción, es ir al menú vista ubicado en la parte superior derecha, y al abrirlo seleccionar 'vista de galería'. Y quedará listo, así en su próxima llamada macro podrá visualizar esta cantidad de participantes.
¿Cómo ajustar las configuraciones de video para una llamada en Zoom?
Para tener una videollamada exitosa es importante considerar que todas las condiciones estén aptas. En Zoom se pueden ajustar varios aspectos, desde silenciar el micrófono para que no interrumpa en la llamada. Otra característica es que se pueden grabar las llamadas, además de que si por ejemplo es una clase, se puede apagar también la cámara para no verse. Y así hay más concentración para los demás espectadores.
Una función de mucha utilidad es también compartir pantalla con los demás participantes, así que si se quiere enseñar alguna presentación es posible hacerlo. Todas estas funciones pueden ajustarse en el menú de configuración, se desplegará una ventana un poco extensa de todas las casillas que puede editar. Puede pasar rato eligiendo entre una y otra, ya que abarca algunas como audio, video, chat, filtros, teclado, entre otras.
¿Cómo ocultar a los asistentes que no tienen el video activado?
Si quiere ocultar a los participantes que no tengan el video activado puede entrar en la parte de configuración y seleccionar la pestaña de 'video'. Una vez adentro, ubique la opción de ocultar participantes sin video.