¿Cómo usar 'capas' en GIMP como un profesional? - Tutorial sencillo

Si deseas hacer algunos cambios o retoques a una fotografía como un profesional, puedes utilizar una herramienta de edición GIMP que inicialmente fue desarrollada para Linux, y que ya se está utilizando en muchos sistemas operativos, por la capacidad que tiene de trabajar con capas y agregarle diferentes tonalidades, colores y brillo a partes de una fotografía, sin modificar la imagen original. En este sentido, se presenta un Tutorial sencillo acerca de cómo usar capas en GIMP como un profesional.
¿Qué hacer para añadir una nueva capa en GIMP?
Una de las características que tiene GIMP, es que permite trabajar con capas y que al ser aplicado a tus fotografías de forma correcta y creativa, te dará unas imágenes sorprendentes, y con un diseño profesional. ¡Verás como hacerlo!

- Verifica que tengas instalado la herramienta de edición GIMP, si aún no la tienes debes instalarla.
- Abre la aplicación Gimp, verás que cuenta con tres partes principales: En la parte lateral izquierda indica las herramientas de diseño que se están empleando, en la parte lateral derecha aparece la opción de seleccionar las capas y otras herramientas como colores y tonalidades entre otros, y por último en la parte central muestra el papel de trabajo.
- Luego se abre la imagen que se va a editar, para ello desde el menú principal en ‘Archivo' abres la imagen que se va a editar.
- Luego que la imagen aparece en el entorno de trabajo de GIMP, estás listo para agregar una capa nueva, para ello desde la opción ‘capa' aparecerá un menú en el que debes seleccionar 'capa nueva'.
- Te aparecerá un cuadro de diálogo en el que debes agregarle las propiedades de la capa que estás creando.
- Es importante que vayas guardando el trabajo realizado, ya que si tu equipo se apaga de manera repentina hayas guardado los cambios, desde el menú principal selecciona 'guardar como' y se guardará el archivo en formato XCF, aunque debes saber que desde los sistemas operativos Windows, Mac o Linux no necesariamente puedes guardarlo solo en este formato, es decir, se pueden guardar como por ejemplo el formato JPG, PNG, inclusive con esta herramienta puedes abrir archivos con extensión SVG.
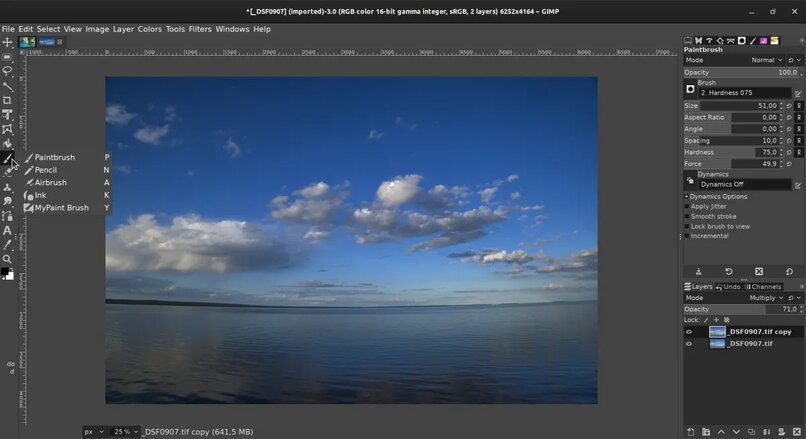
¿De qué manera puedes solapar capas en GIMP?
Trabajar con capas es muy sencillo y muy interactivo porque te permite colocar la imagen que vas a editar, en un papel en blanco que vendrá siendo la primera capa, y desde allí comenzar a solapar capas. Es decir, ir agregando otras capas, una encima de la otra e ir trabajando con las herramientas que esta aplicación te ofrece, tales como gama de colores, fondo, brillo, contraste entre otros, y tendrás como resultado una nueva imagen a partir de varias capas.
Desde la pestaña capas
- Desde la aplicación GIMP abre un nuevo archivo en el menú principal.
- Allí te aparecerá un cuadro de diálogo que te permitirá darle las dimensiones a la imagen, para ello asígnale los valores de 'Ancho' y 'Alto' y has clic en 'Aceptar'.
- Desde el menú principal has clic en 'Archivo' selecciona la opción 'Abrir como capas', luego te aparecerá un cuadro de diálogo donde debes seleccionar las imágenes que desean superponer, para ello puedes utilizar la tecla de atajo 'Ctrl’ y has clic en cada una de ellas.
- Luego en el cuadro de diálogo has clic en 'Abrir' para cargar las imágenes como capas y organízalas de acuerdo al orden que desees.
- Por último, empieza a trabajar con las herramientas que necesitas tales como 'selección del color', 'alinear', 'girar' o quitar el color de fondo a una imagen entre otras.

En la selección de la imagen
- Desde el menú principal de GIMP abre el archivo que contiene la imagen con la que vas a empezar a trabajar.
- En el menú 'Archivo' selecciona la opción 'Abrir como capas'.
- Ahora abre en otro archivo la otra imagen que vas a superponer, en este caso debes editarla empleando las herramientas para seleccionar la parte de la imagen que vas a 'recortar' y 'copiar' en la imagen que se tiene de base.
- Desde el archivo donde se tiene la imagen de base, 'abre' una capa transparente que es donde vas a pegar la parte de la segunda imagen que seleccionaste.
- Para ubicarlo en la imagen de base debes usar la herramienta 'mover'
- Puedes continuar utilizando otras herramientas de edición a la nueva imagen ya se encuentra superpuesta.
- Desde el menú principal guarda los cambios a la nueva imagen en 'Guardar como'.
¿Qué otras opciones tienes para aplicarle a tus capas?
Las diferentes opciones que se le pueden aplicar a tus capas son las siguientes:
Rellena la capa
Puedes Rellenar la capa en una imagen activando las herramientas de relleno, para ello te mostraremos dos formas de hacerlo y en qué casos se puede aplicar:
- Desde el menú principal en 'Herramientas' selecciona la opción 'herramientas de pintura - Relleno': En este caso rellenará por completo la parte que hallas seleccionado.
- Otra opción que puedes emplear es seleccionando el icono de ' color de relleno', en este caso rellena el área que selecciones con el color del pixel que escogiste.
Cambia su orden
Existen casos en los que al superponer una imagen con otra se pierden algunas partes que interesa aparezcan en la imagen nueva que estás creando, para ello es necesario cambiar el orden de las capas; en este caso desde el panel donde aparecen todas las capas que se están usando se debe seleccionar la que interesa y se arrastra hasta la nueva posición.