Cómo compartir pantalla al usar Google Meet con audio y ver los alumnos
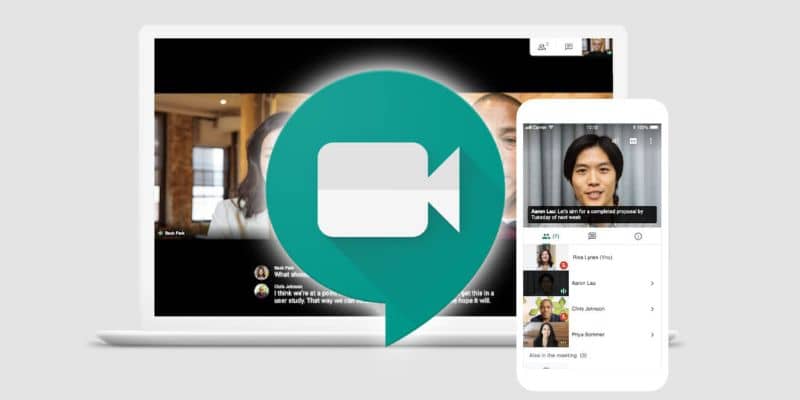
La empresa Alphabet Incorporation siempre nos sorprende con las novedades que incluyen en su compañía más destacada llamada “Google”.
Todos conocemos a Google, ya que, es bastante demandada por un gran grupo de usuarios porque se especializan en el desarrollo de productos como softwares, aplicaciones y servicios.
Uno de los productos destacables de la compañía “Google” es “Google Meet”. Este les ofrece a los usuarios un excelente sistema de comunicación mediante mensajes y vídeollamadas.
En este artículo te diremos los pasos que debes seguir para compartir pantalla al usar Google Meet con audio y ver los alumnos al mismo tiempo.
¿Cómo compartir pantalla al usar Google Meet con audio y ver los alumnos?
Actualmente muchos países del Mundo se encuentran en cuarentena causada por el virus “Covid 19”, por lo tanto, las empresas, colegios y universidades utilizan programas como Google Meet o Zoom para comunicarse o impartir clases, ya que, es una de las mejores herramientas gratuitas.
Si eres profesor, tutor o te dedicas a dictar cursos online probablemente te plantees la siguiente pregunta ¿Es posible compartir la pantalla al usar Google Meet con audios y ver a tus alumnos al mismo tiempo?
La respuesta es sí, si es posible compartir una pantalla con audio en esta plataforma y a continuación te explicaremos detalladamente todos los pasos que debes realizar para conseguirlo.
Lo primero es descargar e instalar Google Meet, haces clic en el botón “Mostrar mi pantalla”, este se encuentra en la esquina inferior derecha de la pantalla. Una vez que lo presiones veras que aparecerán tres opciones Toda la pantalla Una ventana y una pestaña de Chrome.
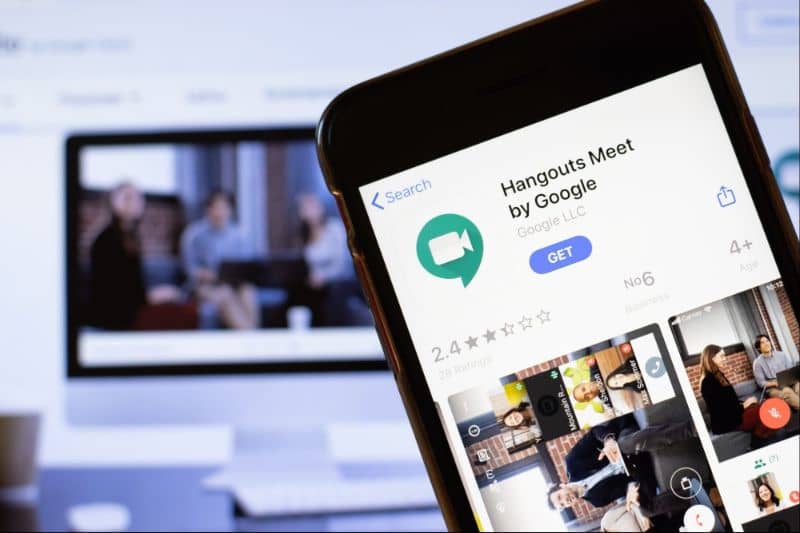
Seguido a eso tendrás que seleccionar la opción llamada “Una pestaña de Chrome”, ya que, es la mejor opción a la hora de compartir una animación o un video. Después de presionar ese botón se abrirá automáticamente una ventana donde podrás visualizar todas las páginas que tienes abiertas.
Tienes que seleccionar la pestaña que deseas compartir y en la esquina inferior izquierda estará una opción con una casilla que podrás marcar o desmarcar llamada “Compartir audio”. Luego de que hayas marcado la casilla debes presionar el botón “Compartir”.
Automáticamente se abrirá la pestaña que contiene el audio y veras que en la parte superior de la pantalla estará un mensaje que dice que estas compartiendo esa pantalla con Google Meet y el botón “Interrumpir” que si lo presionas dejarías de compartir tu pantalla con los alumnos.
Si abres nuevamente Google Meet estará el mismo mensaje, pero con el url del sitio que estas compartiendo y un nuevo botón llamado “Compartir esta pestaña”.
En el centro de la pantalla de “Google Meet” estará un botón que dice “Dejar de mostrar la pantalla” y activar o desactivar el audio de la presentación.
Si compartes pantalla utilizando alguno de los otros botones lo mas probable es que tus alumnos no escuchen nada cuando compartes el vídeo o audio con ellos.
¿Cómo realizar comentarios mientras se está reproduciendo el audio?
Si uno de los recursos de tu presentación contiene un audio probablemente necesites realizar comentarios o aclaratorias sobre lo que se está reproduciendo. Para que el público escuche tu voz y audio al mismo tiempo simplemente tendrás que disminuir el volumen del mismo y listo podrás decir todos los comentarios que sean importantes.
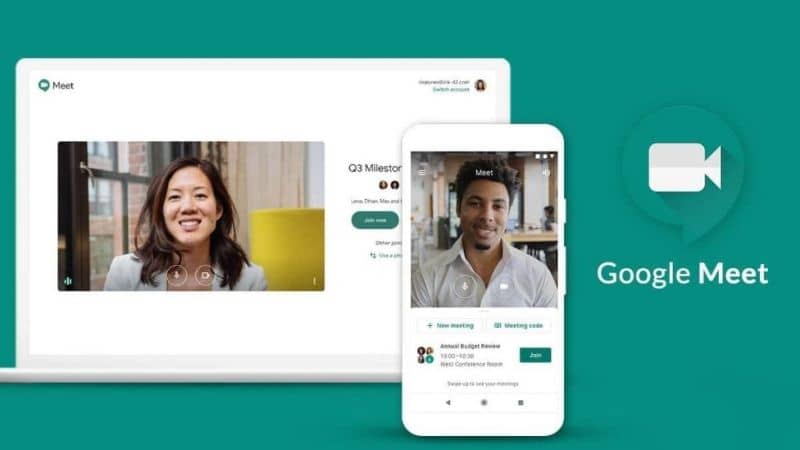
Es posible que cuando presiones el botón de “Mostrar mi pantalla” no te aparezca la opción “Compartir pestaña”, pero no te preocupes porque solo es una actualización e igual podrás compartir el audio si sigues los siguientes pasos:
- Abre el navegador Chrome y presiona el icono de los 3 puntos que se encuentra en la esquina derecha de la barra superior de herramientas.
- Cuando hagas doble clic sobre esos dos botones te aparecerán alunas opciones y tendrás que seleccionar la opción de enviar o retransmitir. Enseguida aparecerá un nuevo botón, en la barra de herramientas.
- Cliquea sobre el con el botón derecho del mouse y marca “Mostrar siempre el icono” y “Habilitar servicios en la nube”.
- Lo último será abrir “Calendar Google” para crear un evento. Allí tendrás que añadir y grabar una videollamada de Google meet.
Cuando te unas a la videoconferencia y abras el vídeo presiona el botón de “Enviar” y marca la casilla de video para compartir el audio.