Cómo desactivar el chat de Meet en mis reuniones - Controla las notificaciones
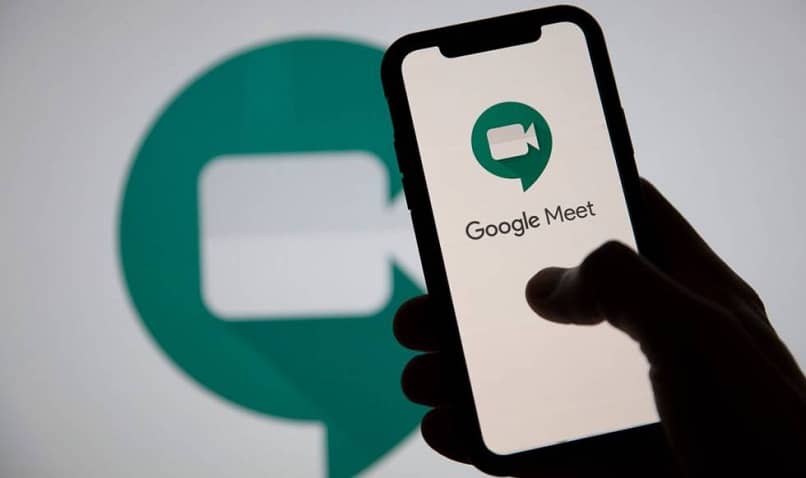
Con el avance de la tecnología cada vez hay más herramientas para comunicarnos en tiempo real de la mejor manera eficaz, ya sea mediante videollamadas, chats y más, hasta incluso varias juntas. Aquí encontrarás todo sobre los chats en reuniones en Meet la cual es una de la más utilizada.
¿Si no soy administrador de una llamada de Meet puedo desactivar el chat?
Cómo pedir permiso al administrador
Únete a una reunión en Meet, una vez ahí para pedir permiso al administrador para poder que desactive el chat, puedes escribirle por el mismo chat dirigiéndote al administrador y solicitándole que lo desactive, otra alternativa deberás activar el micrófono y, ya que en la reunión están conectados en tiempo real tienes que hablarle solicitándole que desactive el chat.
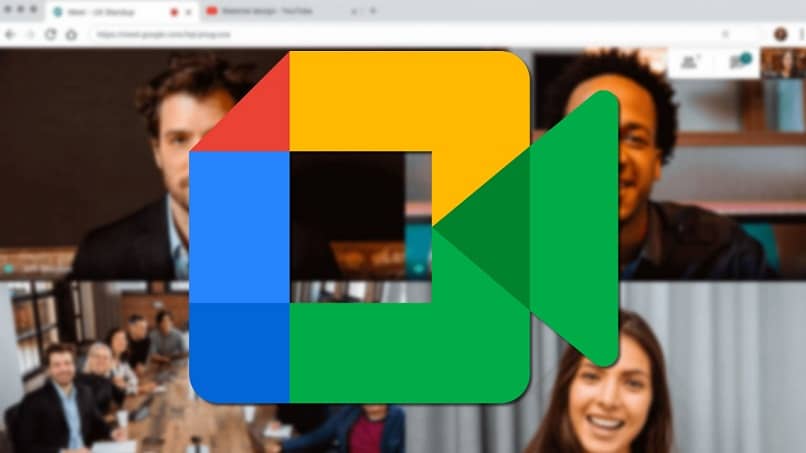
El administrador desde su menú tiene varias opciones diferentes a la de los participantes, por lo tanto puede desactivar y activar el chat de todos los participantes en cualquier momento durante la reunión.
¿Cómo ir a la consola de administración de Meet para evitar que las personas chateen?
Google WorkSpace
Inicia sesión con una cuenta que tenga “privilegios de superadministrador” (no con una cuenta común), En la página principal de la consola de administración, ve a “aplicaciones”, luego a “Google Workspace”, seguido de “Google Chat y versión clásica de Hangouts”.
Selecciona la opción “Historial de chats”, pulsa la opción “Unidades organizativas”, selecciona el dominio o la unidad organizativa donde quieres que se aplique el ajuste, una vez ahí tienes la opción de activar o desactivar el historial de chat. Si quieres que los usuarios puedan cambiar el ajuste del historial, pulsa la opción “Permitir que los usuarios cambien la configuración de su historial”, luego pulsa la opción “Guardar” y listo.
Google Chat
Para evitar que las persona chateen dentro de la reunión cuando estás compartiendo la pantalla o en cualquier otro momento debes, crear una reunión, enviar el enlace a los participantes para que de esta manera puedan conectarse, una vez que ya estén los participantes conectados en la reunión, como administrador tienes un menú de opciones diferente al de los participantes, en la esquina inferior derecha selecciona el ícono de la opción “Controles de organizador”, se abre un menú y en la sección de “Permitir que todos” aparecerá una opción que dice “Enviar mensajes de chat”, lo desactivas y de esta manera todos los participantes no podrán utilizar el chat, pero tú como organizador si podrás escribir y enviar mensajes al chat.
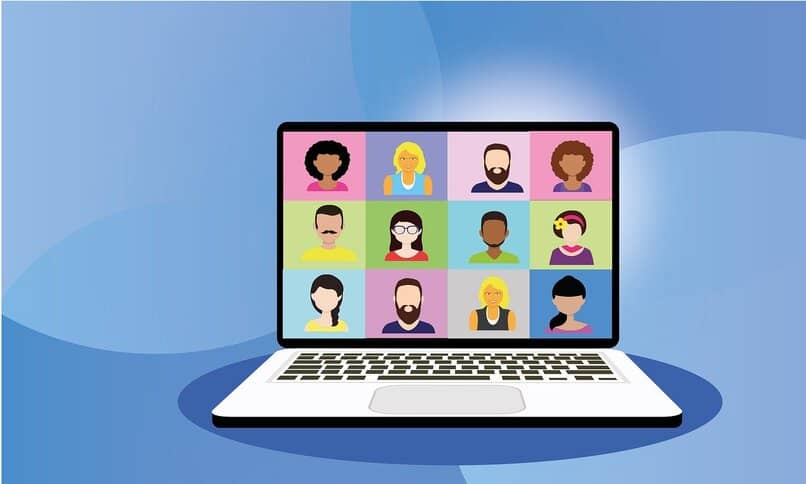
Otra alternativa es seleccionar el ícono de un mensaje de opción “Chatear con todos”, se abrirá un chat vacío, en la parte superior del chat aparece la opción “Permitir que todos envíen mensajes, lo desactivas y de esta manera todos los participantes no podrán utilizar el chat, pero tú como organizador si podrás escribir y enviar mensajes al chat. De esta manera será más sencillo y productivo dar clases por Google Meet.
Versión clásica de 'Hangouts'
Inicia sesión con una cuenta que tenga “privilegios de superadministrador” (no con una cuenta común), En la página principal de la consola de administración, ve a “aplicaciones”, luego a “Google Workspace”, seguido de “Google Chat y versión clásica de Hangouts”.
Selecciona la opción “Historial de chats”, en “Unidades organizativas”, selecciona el dominio o la unidad organizativa donde quieres que sé aplique el ajuste, una vez ahí tienes la opción de activar o desactivar el historial de chat. Para que los usuarios tengan la opción de cambiar el ajuste del historial de chats, selecciona la opción “Permitir que los usuarios cambien la configuración de su historial”, luego pulsa la opción de “Guardar” y listo.
Desactivar el historial de chats
Inicia sesión con una cuenta que tenga “privilegios de superadministrador” (no con una cuenta común), En la página principal de la consola de administración, ve a “aplicaciones”, luego a “Google Workspace”, seguido de “Google Chat y versión clásica de Hangouts”.
Selecciona la opción “Historial de chats”, después selecciona la opción “Unidades organizativas”, selecciona el dominio o la unidad organizativa donde quieres aplicar el ajuste, una vez ahí tienes la opción de activar o desactivar el historial de chat. Si decides desactivar el historial, estos mensajes se eliminan en un lapso de 24 horas, no se puede conservar, ni hacer búsquedas en los mensajes directos enviados con el historial desactivado. Para que los usuarios puedan cambiar el ajuste del historial de chats, pulsa la opción “Permitir que los usuarios cambien la configuración de su historial” y por último pulsa la opción de “Guardar”.
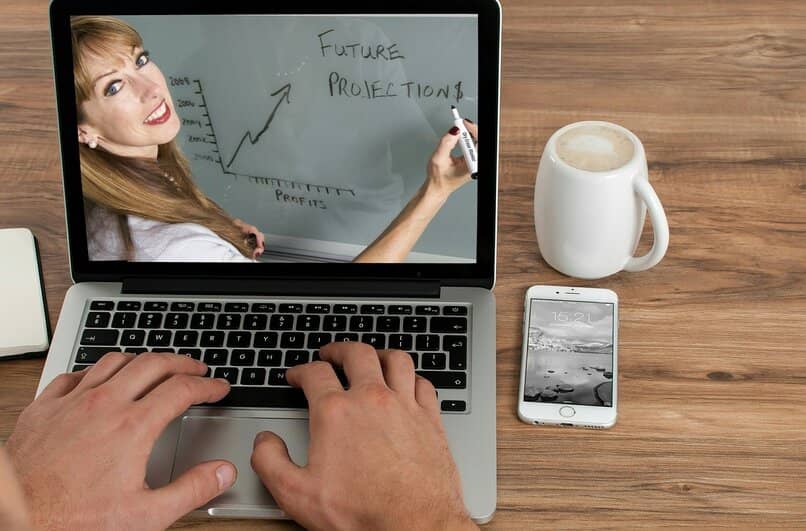
¿En cuanto tiempo se eliminan las conversaciones de una sala de chat en Meet?
Todos los chats que se escriben durante la reunión de Google Meet permanecen guardados en el enlace hasta que todos abandonen la reunión y ese enlace no se use más, mientras que haya al menos un usuario conectado con ese enlace los chats quedan almacenados. Si el administrador los guarda en el “Vault” ahí se pueden conservar los mensajes; estos mensajes desaparecerán cuando finalice el periodo de conservación de Vault (solo si se ha definido uno).