¿Cómo silenciar a los participantes de una reunión en Meet? - Evita ruidos
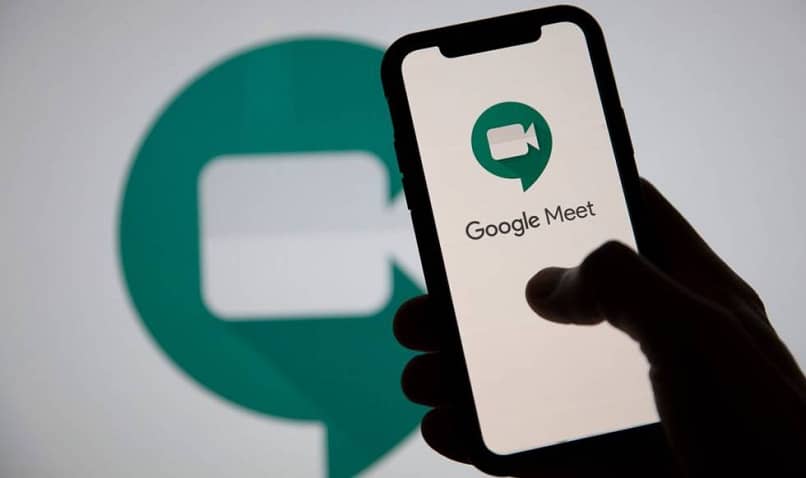
Silenciar a los participantes de una reunión en Meet es quizá una de las funciones más utilizadas por los usuarios hoy día gracias a las reuniones virtuales. Existen varias circunstancias y formas de silenciar a los participantes dependiendo del tipo de cuenta o reunión, aquí podrás encontrar todo lo que buscabas.
- ¿Quién puede silenciar a los participantes de una reunión de Meet?
- ¿Cuáles son los requisitos para silenciar el micrófono de un participante?
- ¿Cómo se puede silenciar a 'todos' en una reunión de Meet?
- ¿Qué navegadores te permiten silenciar a los integrantes de una llamada en Meet?
- ¿De qué manera puedes terminar con una reunión en Meet si eres el anfitrión y qué sucede con cada una?
- ¿Cómo un participante puede entrar a una videollamada con el micrófono apagado?
¿Quién puede silenciar a los participantes de una reunión de Meet?
El administrador de la reunión es el único que tiene la opción en su menú de silenciar y desactivar el chat de Meet a algún participante, para así poder silenciar a otro participante el cual tenga el micrófono activado con mucho ruido y no deje que el resto de los participantes y el mismo administrador puedan comunicarse sin ningún problema durante la reunión.
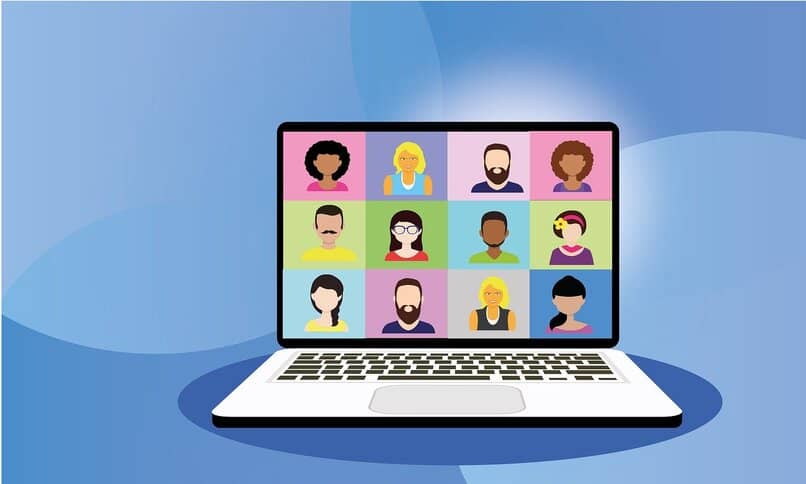
¿Cuáles son los requisitos para silenciar el micrófono de un participante?
Los requisitos para silenciar el micrófono de un participante varían dependiendo del tipo de cuenta con el que organices la reunión ya sea para clases, conferencia o cualquier otro tipo de fin que tenga la reunión, depende si es cuenta personal, de Google o institucional.
En videollamadas con cuenta personal
En el caso de una videollamada organizada con una cuenta personal, únicamente el moderador puede silenciar a otros participantes si llega a ser necesario.
En videollamadas con cuenta de Google
En el caso de una videollamada organizada con una cuenta de Google, únicamente un participante que organizo la reunión (Administrador) puede silenciar a otros participantes si acude a ser necesario.
En videollamadas con una cuenta institucional
Si una videollamada es convocada desde una cuenta institucional, nada más los administradores de dicha reunión pueden dar invitación, silenciar y excluir a cualquier participante de la sala.
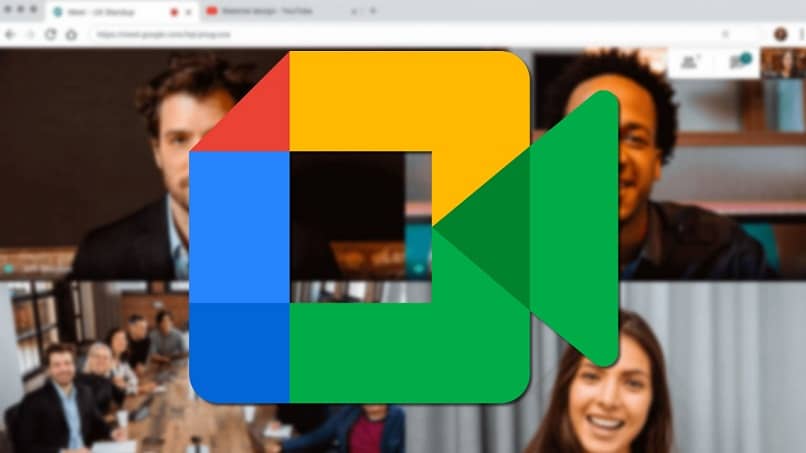
¿Cómo se puede silenciar a 'todos' en una reunión de Meet?
Para silenciar a todos mediante una reunión de Google Meet, hay más de una forma de silenciar a todos los participantes, mediante una forma nativa y mediante la opción "Silenciar Todo para Google Meet".
De forma nativa
Para silenciar a los participantes en Google Meet de manera individual puede ser muy agotador, sobre todo si es una cantidad numerosa de público, Google implementará una forma nativa de silenciar a todos los participantes en las videollamadas de Google Meet, aunque por ahora no se sabe cuando. Por el momento se pueden utilizar todos los demás métodos para silenciar de manera simultánea a los participantes de una reunión de Google Meet.
Mediante 'Silenciar todo para Google Meet'
Los propietarios y creadores de las reuniones en tiempo real pueden silenciar a todos los participantes de una sola vez. Todos los participantes pueden activar el micrófono después de que los silencien a todos.
Una vez que estés en reunión y quieres silenciarlos a todos, selecciona en la esquina inferior derecha en el ícono de la opción de “Personas”, luego pulsa la opción “Silenciar a todos” y listo, todos los participantes en ese momento serán silenciados.
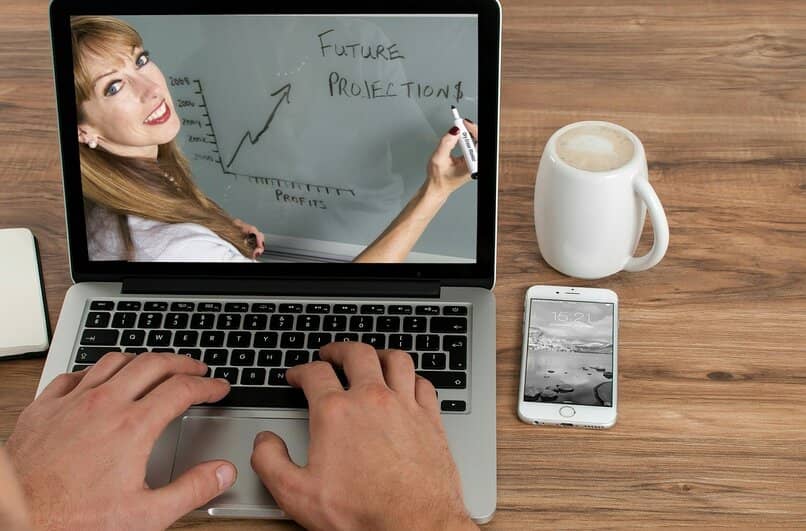
¿Qué navegadores te permiten silenciar a los integrantes de una llamada en Meet?
Como Google Meet es una herramienta para todos los que tienen una cuenta de Google (un correo @gmail.com), solo necesitas tener tu cuenta abierta e ir a la sección de reuniones por Meet y listo.
Todos los navegadores te permiten silenciar a los integrantes en una llamada en Meet, ya que desde cualquier navegador puedes ser administrador de una reunión con tal de tener tu cuenta de Google.
¿De qué manera puedes terminar con una reunión en Meet si eres el anfitrión y qué sucede con cada una?
Al terminar una reunión por Google Meet siendo tú el anfitrión, no es necesario ser el último en salir de la reunión o darla finalizada como tal, ya que hay más de una manera de terminar con una reunión o darla por finalizada.
Salir de la reunión
Aún siendo administrador puedes salir de una reunión de Meet sin que haya finalizado para el resto de los participantes y la llamada continuara hasta que la abandone el último participante.
Para salir de una reunión de Meet, selecciona en el “Mando” o donde se ubica el micrófono-altavoz pulsa la opción “Finalizar llamada”. Al descargar Google Meet en un dispositivo móvil, solo cierra la pestaña, ventana donde tengas la reunión abierta o selecciona la opción “Finalizar llamada”.
Finalizar la reunión
Para finalizar de manera definitiva una reunión tienen que haber abandonado la llamada todos los participantes, pero para tu finalizar la reunión de Meet, selecciona en el “Mando” o donde se ubica el micrófono-altavoz pulsa la opción “Finalizar llamada”. Si es un dispositivo móvil, nada más cierra la pestaña, ventana donde tengas la reunión abierta o selecciona la opción “Finalizar llamada”.
¿Cómo un participante puede entrar a una videollamada con el micrófono apagado?
En lo que va a unirte a una reunión de Meet y copias el enlace de la reunión, en la pantalla comenzara a cargar la imagen de la cámara y debajo de donde se refleja la imagen aparecerá un ícono con forma de cámara y uno con forma de micrófono, al seleccionar el ícono de micrófono se apagara el micrófono, luego seleccionas la opción “Unirte a la reunión”, cuando te acepten y entres con la, entraras con el micrófono apagado a la videollamada.