¿Cómo ajustar el área de impresión dentro de Excel? - Optimizar espacio

Excel es un programa bajo la directiva de Microsoft Office que presenta una gran versatilidad al momento de trabajar con el mismo, puesto que no solo nos permite usarlo a través de diversos dispositivos usando su aplicación móvil, la extensión web o desde su versión de escritorio. De igual forma, este también nos ofrece una infinidad de herramientas. Por esta razón, la mayoría de los usuarios en algún momento han necesitado imprimir una de las hojas de cálculo.
Mayormente como se hacen las tablas dentro Word, no se conoce bien cómo se imprime dentro de Excel y cuál es la manera correcta de definir el área de impresión de la hoja dentro de Excel. Por ello, aquí te enseñamos cómo hacerlo.
¿Qué sucede cuando no ajustas el área de impresión dentro de Excel?
Como podemos notar, dentro de una sola hoja de cálculo de Excel podemos anotar una gran cantidad de información o hacer varios tipos de gráficos, como gráficos de velocímetros o los gráficos combinados en una de sus hojas, por lo que, al momento de realizar una impresión se prefiere especificar qué se desea que se imprima para que se muestren luego en las hojas.
No obstante, a diferencia de otros programas de Office, Excel no nos suele mostrar una vista previa para conocer cómo se ve lo que queremos imprimir sí no hemos seleccionado un rango. Por ello, es muy común que, al imprimir la información dentro de una hoja de Excel, esta salga desordenada, incompleta, movida, desconfigurada o cortada en distintas hojas.

Esto lo podemos evitar fácilmente al limitar el área de impresión, razón por la cual existe esta herramienta, ya que, de forma directa, lo único que se imprimirá será lo que está en la zona que hemos delimitado con anterioridad. Impidiendo que se nos desconfigure el archivo, puesto que lo que se va a imprimir saldrá de la misma manera en la que hemos marcado dentro del rango de impresión.
¿De qué forma ajustar el área de impresión en Excel?
Al momento de trabajar dentro del programa de Excel nos fijamos que para hacer ciertas acciones vamos a necesitar de utilizar más de una sola herramienta. Esto sucede cuando queremos ajustar el área de impresión de una hoja de cálculo, puesto que para ello vamos a necesitar de la utilización de los comandos del teclado y una de las funciones que trae incorporado Excel dentro de su pestaña de 'Diseño de página'.
Usando comandos de teclado
Sí queremos ajustar el área de impresión de una hoja de cálculo dentro de Excel, una de las cosas que tendremos que hacer primero es seleccionar las celdas que conformarán el área de impresión. Para ello, tendremos que ubicarnos dentro de la hoja de cálculo donde se encuentra la información o gráfico que queremos imprimir.
Luego, buscaremos las celdas en específico que serán seleccionadas dentro del área de imprimir, ubicándonos sobre una y presionando simultáneamente las teclas 'Ctrl + Shift', posteriormente, utilizando las flechas del teclado, nos desplazaremos a través de las celdas hasta tener seleccionadas todas aquellas celdas que poseen la información necesaria que deseamos que se encuentren dentro del rango de impresión.
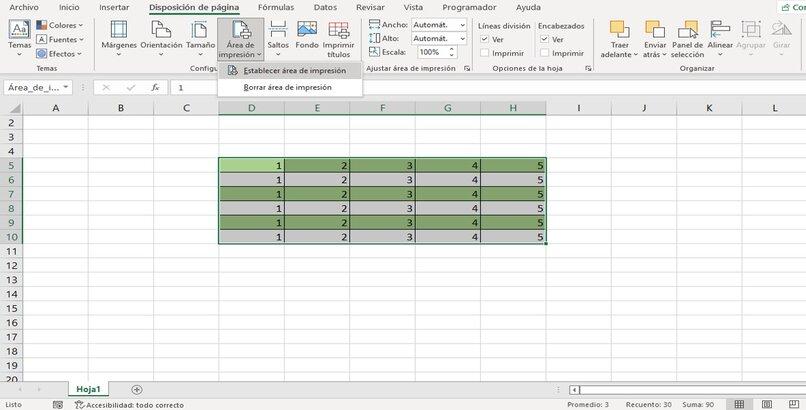
Desde la pestaña diseño de página
Una vez hayamos seleccionado el rango de impresión con los comandos del teclado, deberemos iniciar la configuración para imprimir esta área. Lo primero que debemos hacer es dirigirnos a la pestaña de 'Diseño de página', luego vamos a ubicarnos dentro del grupo de 'Configurar página'. Allí podemos observar el cuadro de 'Área de impresión', que se muestra con el icono de una hoja con una impresora.
Posteriormente, deberemos hacer clic sobre la fecha que se encuentra en el ‘Área de impresión’ para que se nos muestren dos opciones, de las cuales deberemos optar por la de 'Establecer área de impresión'.
De esta manera, sí nos vamos a la pestaña de 'Archivo' y dentro de la cinta de opciones hacemos clic sobre 'Imprimir', dentro de la vista previa podremos observar que solo se imprimirá lo que hemos establecido dentro del área de impresión. Finalmente, sí se encuentra conforme, configure su impresora e imprima la hoja de cálculo.
¿Cómo añadir celdas a un área impresión en Excel?
Sí queremos insertar más información al área de impresión, deberemos agregar más celdas. Estas celdas pueden estar adyacentes a las que ya hemos seleccionado anteriormente como rango de impresión o en otro punto de la hoja de cálculo. En el caso de que estén cercanas, se añadirá al área de impresión que ya existía.
Mientras que sí están en otro punto de la hoja de cálculo será agregado como una nueva área de impresión, por lo que al momento de seleccionar la vista previa se verán hojas distintas y se imprimirán del mismo modo en hojas diferentes.
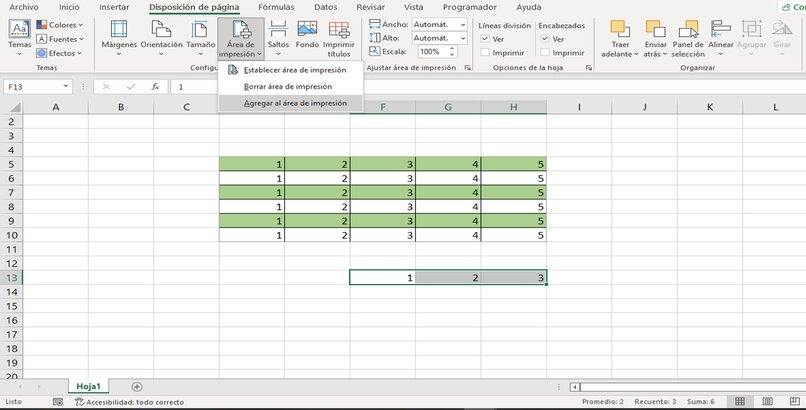
Ahora bien, independientemente del caso, vamos a seleccionar las celdas que deseamos insertar dentro del área de impresión siguiendo el método anterior. Primero usaremos el comando del teclado y luego haremos clic sobre 'Área de impresión' dentro de la pestaña de 'Diseño'. Solo que, en este caso, se nos mostrará una tercera opción que dice 'Agregar al área de impresión', optaremos por la misma y finalmente imprimiremos nuestras hojas.
¿De qué manera borrar el área de impresión dentro de Excel?
Sí queremos borrar un área de impresión tenemos que tomar en cuenta que sí eliminamos una y el documento mantiene más de una de estas áreas, todas serán eliminadas. Para eliminar el rango de impresión solo deberemos hacer clic sobre cualquier celda que se encuentre dentro de esta área y dirigirnos nuevamente a la pestaña de 'Diseño de página', allí buscaremos el área de 'Configurar página' y haremos clic en 'Área de impresión'. Dentro de las opciones que se muestran, optaremos por 'Borrar área de impresión'.