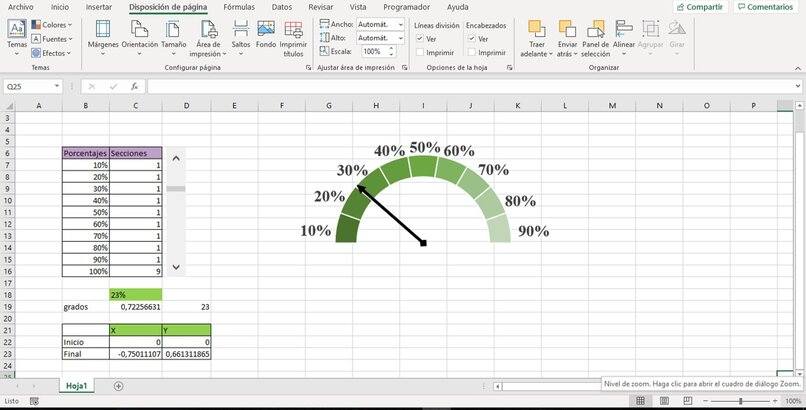¿Cómo crear un gráfico ‘velocímetro’ dentro de Excel? - Documentos interactivos

El gráfico de velocímetro es una herramienta muy útil al momento de mostrar de manera gráfica el estado de una métrica, ya sea para demostrar las velocidades o un informe de las ventas de un negocio. Este tipo de gráfico se puede diseñar de manera sencilla en Excel, ya sea en la versión de escritorio o mediante la extensión de Google.
¿Qué debes saber para configurar un gráfico velocímetro en Excel?
Se debe aclarar que como tal no existe un gráfico directo para realizar un velocímetro, por lo que se deberá usar un gráfico de anillo. El cual se encuentra en el área de ‘insertar’ y en ‘Gráfico’ se buscará el gráfico de anillo. No obstante, antes de colocar el gráfico de anillo deberemos tener ciertos datos primero para poderlo configurar correctamente.
Necesitas porcentajes
Es necesario tener los porcentajes para así conocer en cuantos fragmentos se deberá dividir el gráfico. La cantidad de los porcentajes dependerá plenamente de la necesidad del usuario, por lo que dependiendo del gráfico podrán variar considerablemente estos datos.
¿Cuántas secciones tendrá el velocímetro?
El gráfico deberá tener tantas secciones como porcentajes tenga, siendo la última la suma de las secciones anteriores. Cada sección se verá representada en la tabla, que con anterioridad se escribió los porcentajes, con el nombre de ‘Escala’ o ‘Sección’ dependiendo de nuestro gusto.
¿Cuáles son los pasos para hacer un gráfico ‘velocímetro’ con Excel?
Una vez se manejen todos los datos necesarios para poder realizar un gráfico en Excel se comenzará con la ejecución de este. Para realizar un gráfico de anillos se debe seguir tres pautas: la incorporación de los datos mediante una tabla en Excel, añadir los datos y la vinculación de estos.

Creación de los datos
Para crear los datos se debe saber que son los ‘Porcentajes’ y las ‘Escalas’, representados a través de una tabla de Excel, en el lado izquierdo de la misma escribiremos los porcentajes y al lado derecho su escala. La escala de los primeros datos debe ser del valor de 1 y el último valor, siendo el que se ubica al lado del porcentaje total, la sumatoria de las escalas anteriores.
Generar y configurar gráfico
- Para generarlo deberemos seleccionar las escalas que están la tabla de Excel para que el gráfico mantenga las mismas divisiones.
- En ‘Insertar’, buscaremos donde dice gráficos y seleccionando en los gráficos circulares. Inmediatamente se desplegará un menú de opciones y daremos clic al gráfico de anillos.
- Dando doble clic sobre la barra de mayor tamaño, seleccionaremos las tres barras del menú y en el ‘ángulo del primer sector’ se debe colocar a 270° cambiando la orientación.
- En las opciones de la serie en la cubeta con pintura modificaremos la estética de la gráfica, cambiando los colores de los cuadros de la gráfica.
- Quitaremos el relleno y línea de la parte inferior del gráfico.
- Dando clic derecho sobre el gráfico para añadir los porcentajes, optar por ‘Agregar etiqueta de datos’ y seleccionaremos la misma opción para que aparezca la escala en pantalla.
- Eliminar el número sobrante en la parte transparente de la gráfica.
- Sobre los números daremos doble clic, en las tres barras se escogerá la opción de valor de celdas.
- Escoger todos los porcentajes de nuestra tabla y aceptar.
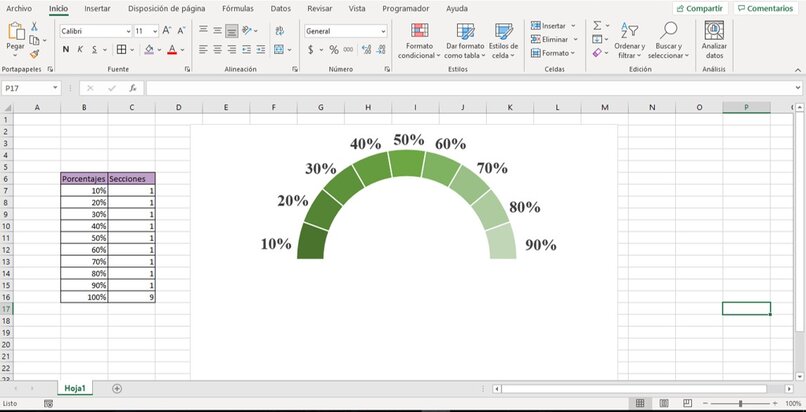
- Quitar la opción de ‘Valor’ y ‘Quitar línea’ en el menú del lado derecho.
- Mover los porcentajes a través del gráfico y personalizar la estética.
- Para la flecha, primero se debe colocar en una celda un valor aproximado, por ejemplo, 20%.
- En otra celda colocaremos el título de grados, al lado colocaremos la formula =[Celda donde están los grados]*Pi().
- Crear una tabla X Y, al costado escribir Inicial y Final.
- El inicial de x como y es cero. El final de X debe ser =COS[celda resultante de los grados*Pi().]*-1. En Y va =SENO[celda resultante de los grados*Pi().].
- Dar clic derecho en el gráfico, luego en la opción de ´seleccionar datos’, surgirá una ventana emergente.
- Seleccionar ‘Agregar’.
- Colocar un nombre en serie, a nuestra preferencia, como serie2. En valores de serie deberemos copiar la columna de los valores de X y darle aceptar. Se formará alrededor del gráfico un anillo.
- Dar clic derecho sobre el anillo nuevo y seleccionar ‘Cambiar tipo de gráfico de serie’.
- A serie1 debemos marcar como eje secundario. A serie2 modificaremos el tipo de gráfico, seleccionando el gráfico de dispersión con líneas suavizadas y marcadores.
- Al darle aceptar el gráfico rotará de posición, por lo que se debe repetir el proceso de cambiar la rotación y escribir 270°.
- En la columna derecha del gráfico, le damos doble clic para desplegar el menú de opciones y en opciones del eje, en mínimo escribiremos -1 y en máximo 1. Repetiremos el proceso con la fila inferior.
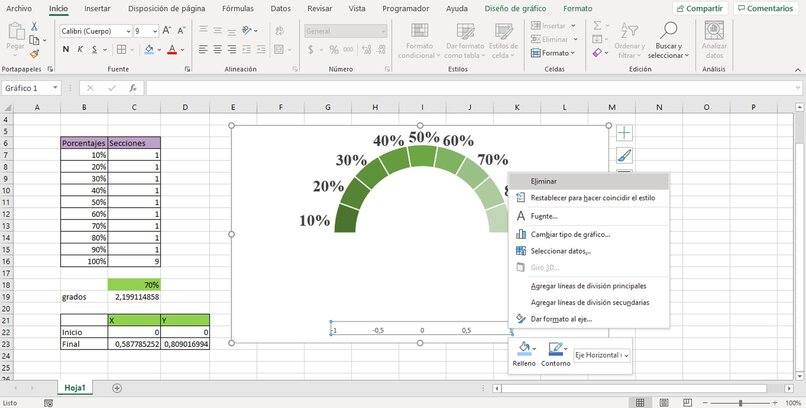
- Eliminar la columna derecha, la fila inferior y las celdas que se encuentran en el fondo del gráfico.
- Dar clic derecho sobre el gráfico, optar la opción de seleccionar datos y en 'series2' darle a modificar. En el eje X vamos a copiar los datos de X y lo mismo con el eje Y.
- Modificar la apariencia de la flecha en la opción de personalizar.
Vincular los datos con el gráfico
Para vincular los datos de Excel con el velocímetro podemos insertar una barra, para ello nos dirigimos a la opción de ‘Programador’ en la barra superior, en 'Insertar' seleccionamos la barra de desplazamiento. Con clic derecho podemos modificar sus valores. Para vincularla con la flecha, optamos por la opción de vincular y colocamos una celda cualquiera, posteriormente la celda con el porcentaje vamos a colocar =[Celda vinculada]&”%”.
¿Por qué no se mueve la flecha del velocímetro?
Verificar si seleccionaste los datos del gráfico
Sí la flecha del velocímetro no se mueve utilizando la barra que se ha incorporado, puede ser porque no se vinculó correctamente algún dato, para ello debemos verificar si fue seleccionado de manera correcta los datos de la tabla de Excel o de las celdas en cuestión.