Cómo cambiar mi IP pública y privada de la PC Windows o Mac con o sin programas

Puede que quieras cambiar la dirección IP o Mac de tu ordenador Windows por distintos motivos. Tales motivos pueden ser debido a que te han bloqueado y desconectado de una red wifi o porque tienes problemas para conectarte una zona Wifi, al igual que sucede con algunos dispositivos Android.
Pero tal vez no sepas cómo hacer esto, ya que es algo un poco complicado. Pero tranquilo, ya que acá te explicaremos cómo cambiar la dirección IP de tu PC con Windows. No obstante, antes hablemos de las direcciones IP públicas y las direcciones IP privadas.
Diferencias entre las direcciones IP privadas y las públicas
Es muy importante que sepas las diferencias que existen entre estas dos direcciones IP, ya que no son las mismas. Las direcciones IP públicas son aquellas que se reconocen desde el exterior de la PC, las direcciones IP se usan más que todo para las conexiones a internet.
No obstante, las direcciones IP privadas son aquellas que diferencian a cada equipo entre sí. Tales direcciones IP son las diferencian a cada dispositivo que se encuentra conectado en la misma red.
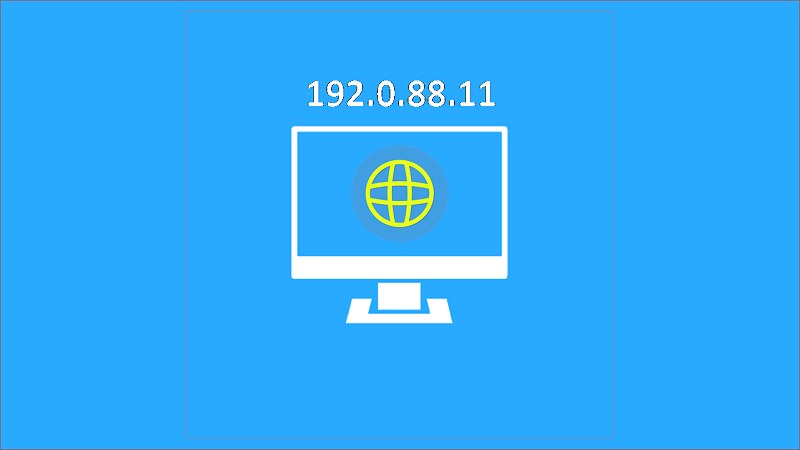
En pocas palabras, todos los dispositivos que se encuentran conectados en la misma red poseen la misma dirección IP pública. Pero cada uno de los dispositivos tiene direcciones IP privadas distintas, lo que sí puedes hacer es un ping infinito a la IP pública.
¿Cómo cambiar tu dirección IP en Windows 10?
En Windows 10 es sumamente fácil cambiar la dirección IP de la computadora. Sólo tendrás que buscar realizar la búsqueda en los ajustes de la computadoras. Para comenzar, dirígete al panel “Configuración”.
Ahora, selecciona el apartado “Wifi” y a la derecha te aparecerán varias opciones. Selecciona la primera que se encuentra allí, titulada “Cambiar opciones del adaptador”. Entra en tal configuración y haz clik derecho en la red a la que actualmente te encuentras conectado.
(En caso de que no te aparezca ninguna red inalámbrica puede deberse a un problema de funcionalidad inalámbrica en Windows, si te sucede esto consulta el artículo para saber cómo solucionar error de funcionalidad inalámbrica en Windows 7, 8 y 10)
Luego de hacer eso, te va a aparecer una ventana en la que podrás visualizar varias opciones. Una de esas opciones es “obtener una dirección IP automáticamente” y hay otra llamada “Usar la siguiente dirección IP”.
Allí puedes seleccionar cualquiera de las dos opciones, la que te ahorrará tiempo será la primera opción. En fin, luego de haber seleccionado alguna de las dos, sólo debes seleccionar la opción “Aceptar” que aparece en la parte de abajo de la ventana en la que te encuentras.
Esta es la mejor forma que existe para cambiar las IP sin necesidad de una aplicación. Sin embargo, este proceso es compatible sólo para Windows 10 porque es la única edición de Windows en la que es sumamente fácil cambiar la IP.
Ahora bien, si deseas cambiar la IP de una PC que tiene Windows 7, 8 o 8.1, tendrás que tomar en cuenta estas indicaciones que dictaremos en breve. Tal cambio en estos sistemas es un poco más tedioso fastidioso pero si se puede lograr.
¿Cómo cambiar dirección IP privada en Windows 7?
Para comenzar, ve hacia el panel de control y Pulsa a opción “Redes e internet”. Al pulsarla, se te abrirá una ventana. En la nueva ventana vas a presionar la opción llamada “Centro de redes y recursos compartidos”. Después va a la opción titulada “Cambiar configuración del adaptador”.
Luego, te aparecerá la conexión de área local, procede a seleccionar el adaptador de red al cual vas a realizarle los cambios. Pulsa el clik derecho del mouse y selecciona “estado”. Allí vas a seleccionar la opción propiedades.
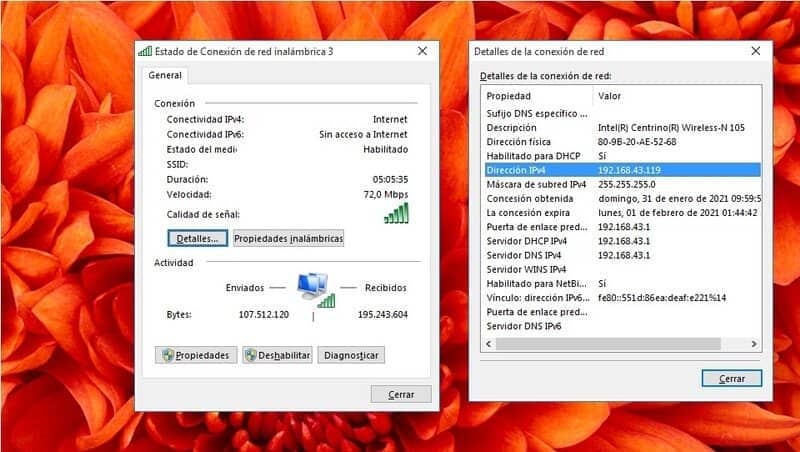
Y vas a proceder a buscar el “Protocolo de internet versión 4 (IPv4)” y seleccionaremos las propiedades de ese protocolo. Finalmente, podrás elegir si ingresas una IP manualmente o si vas a seleccionar una automáticamente, la cual asignará Windows.
Si se te presentan problemas para conectarte a una red Wifi, puedes solucionar el problema de conectividad nula sin acceso a internet, de esta manera conectandote sin problemas.