Cómo solucionar error la funcionalidad inalámbrica está desactivada en Windows 10/ 8/ 7

Si tu PC trabaja con Windows 7/ 8/ 8.1 o 10 es posible que hayas tenido algunos que otros problemas con sus funciones. Actualmente el sistema operativo “Windows” es el sistema para PC más usado en el mundo y es que en comparación con el Linux, el Windows es mucho mejor.
En esta ocasión, hemos decidido iluminarte en cuanto al problema de funcionalidad inalámbrica, hablaremos de las soluciones más eficaces. Soluciones que les han dado buenos resultados a todas las personas que lo han intentado.
Revisa el estado físico de la red inalámbrica
Este problema es el más común que podría presentarse. Para verificar si el problema es por esto, dirígete al teclado y chequea si no está desconectado físicamente. Busca en la PC un botoncito rojo que cerca tiene un dibujito de una antenita (Tipo Router).
Al encontrarlo, pínchalo y en breve se volverá a activar la funcionalidad de red inalámbrica y trabajará como debe. Ahora bien, ese botoncito en algunas ocasiones está incorporado en el mismo teclado. Si ese es tu caso, tendrías que presionar la tecla “Función” y así se resolvería del todo.
Solución para Windows 7
Si posees Windows 7 y deseas habilitar la zona inalámbrica, debes ir al Panel de control y pulsar la opción llamada “Redes e internet”. Si el sistema de tu PC está en inglés entonces sería “Network and Internet”. Ahora, ve a “Centro de redes y recursos compartidos” _en inglés “Network and Sharing Center”_.
Luego, dirígete a la izquierda del panel y hallarás una opción que dice: cambiar la “configuración de adaptador” _en inglés “Change adapter settings”_. Busca el dispositivo que esté deshabilitado, presiona el lado derecho del mouse y ahora selecciona “Habilitar”.
Es importante que identifiques cuál es tu adaptador de red inalámbrica porque allí en “Configuración de adaptador” encontrarás muchos adaptadores. Así que si no tienes cuidado, puedes seleccionar un adaptador incorrecto.

Solución para Windows 8 y 8.1
Sitúate en la ventana de inicio de Windows y procede a buscar “Activar o desactivar dispositivos inalámbricos”. Activa y vuelve a desactivar el modo avión. Es importante que hagas esto porque la opción de modo avión detiene por completo todos los procesos de comunicaciones inalámbricas.
Luego, deshabilita y habilita la función de bluetooth y la de Wifi. Esto va a hacer que todos los procesos inalámbricos se reinicien y vuelvan a trabajar adecuadamente.
Solución para Windows 10
En el caso de Windows 10, dirígete al icono de Windows, ahora a “configuración” y después a “Red e internet”. Pulsa la opción que dice Wifi y a continuación te van a aparecer todas las redes inalámbricas que se encuentren disponibles.
Pincha la opción “conectar” luego “Deshabilitar” y después “Habilitar”. Con esto, se solucionaría el problema de conectividad inalámbrica. Sin embargo, si no te aparece ningún tipo de opción Wifi, entonces se trataría de otro problema un poco más complicado.
Otra opción consiste en usar el CMD.EXE o símbolo de sistema. Con esto se puede conseguir la oportunidad de resetear la IP/ TCP. Debes iniciar este programa como Administrador e introducir los siguientes códigos:
- netsh int ip reset: con este puedes reiniciar la IP
- netsh int tcp set heuristics disabled: con este deshabilitas la TCP heuristics
- netsh int tcp set global autotuninglevel=disabled: con esta puedes desabilitar la TCP autotuninglevel
- netsh int tcp set global rss=enabled: con esta vuelves a habilitar todos los servicios
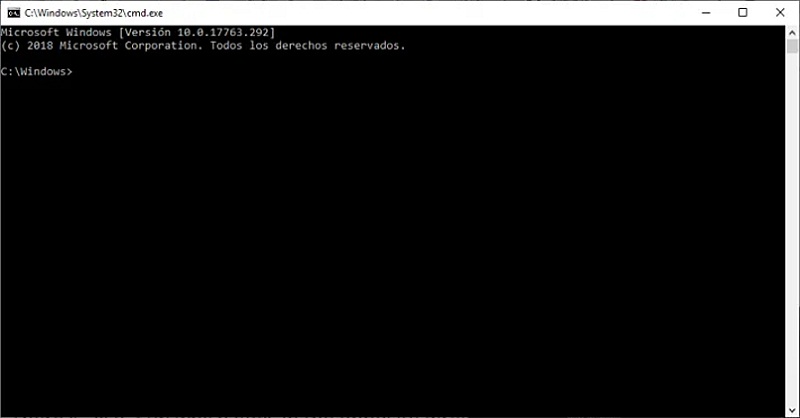
Otra opción sería cambiar la configuración de IP/ TCP de manera directa en Configuración.
¿Qué hacer si nada de esto funciona?
Si ninguna de las funciones anteriores te ha servido para ningún sistema operativo, existe otra solución. Tal solución sería desinstalar y volver a instalar el driver de red. A menudo, tales drivers fallan debido a un error de código de registro y se deshabilitan permanentemente. Es necesario determina cuál es el driver que en realidad necesita la computadora.
Así que intenta actualizar el driver para que sea compatible con la tarjeta de red de tu PC, desinstala el driver viejo e instala el nuevo. Esto también daría solución al problema de conectividad o funcionalidad inalámbrica.
La mayoría de las soluciones que nombramos anteriormente sirven para las computadoras de mesa, las portátiles, ThinkCentre, centro de ideas, ideapad y ThinkPad.