¿Cómo deshacer la actualización de un controlador en Windows 10 fácilmente?
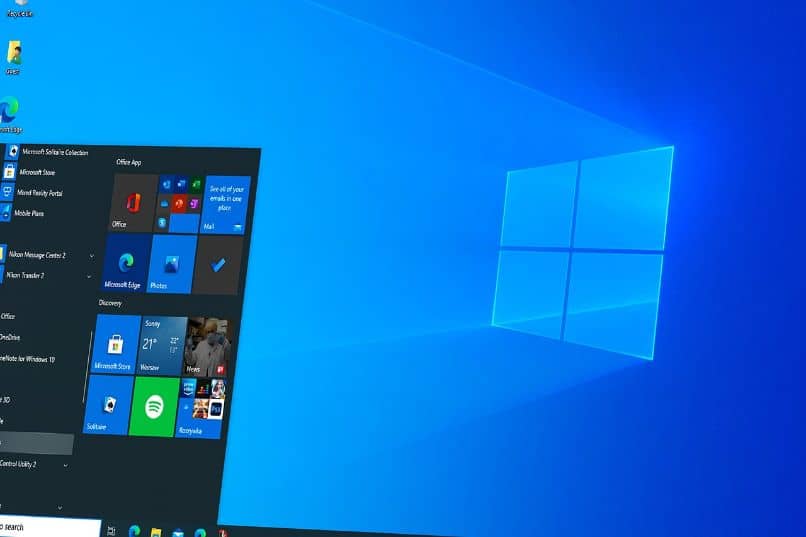
La actualización de controladores en Windows 10 es relevante porque permite solventar problemas de seguridad y optimizar el rendimiento del equipo. No obstante, pueden ocurrir fallas de estabilidad tras la actualización de drivers y, por esto, es importante saber cómo deshacer la actualización de un controlador en Windows 10 fácilmente.
- ¿Cuáles son las causas de que algunos drivers tengan errores?
- ¿Qué saber antes de revertir la actualización de un driver en Windows 10?
- ¿De qué manera obtener una cuenta con privilegios de administrador en Windows 10?
- ¿Cómo acceder a las versiones anteriores de los controladores en mi PC Windows 10?
¿Cuáles son las causas de que algunos drivers tengan errores?
La instalación de controladores es indispensable para que haya una comunicación adecuada entre el hardware y el software. Sin embargo, es posible que los drivers presenten problemas que afecten el funcionamiento de la PC ocasionando el bloqueo del sistema operativo o alertas con mensajes en pantalla azul como señal de que hay un error.
Una de las causas por las que algunos drivers tienen errores es la incompatibilidad con el sistema operativo. En efecto, es posible que observes un mensaje de error en el modo kernel el cual intenta acceder a una dirección de memoria a la que no tiene permisos o que no forma parte de este proceso.
Otra de las causas por las que los drivers tienen errores suele ser la instalación de un controlador defectuoso o con fallas graves. Incluso, puede presentarse alguna falla en componentes como la tarjeta madre, la memoria RAM o la tarjeta de video y esto ocasionará errores en el sistema. Por esta razón, debes verificar el origen de la falla.

¿Qué saber antes de revertir la actualización de un driver en Windows 10?
Antes de revertir la actualización de un driver en Windows 10 debes saber que, a menudo, el sistema operativo muestra un mensaje de error y hace referencia a un archivo específico con extensión .dll o .sys. Es recomendable que hagas una búsqueda en internet acerca del archivo en cuestión a fin de conocer cuál es el driver o el componente que está fallando.
Cabe mencionar que cada vez que instalas una actualización en Windows, el sistema se encarga de reservar un archivo el cual contiene una versión anterior. Esta servirá para revertir la actualización en caso de que se presenten problemas. Para hacerlo, es primordial efectuar un inicio de sesión como usuario administrador.
Acción de revertir solo disponible en drivers de impresora
Es importante destacar que la opción de revertir la actualización de un controlador no puede aplicarse para los drivers de la impresora. En tal circunstancia, es necesario hacer un backup de los drivers antes de ejecutar cualquier otra acción destinada a modificar el controlador que dispone tu impresora y otros dispositivos.
Habilitar una cuenta de administrador
En primer lugar, es indispensable habilitar una cuenta administrador en el equipo. Solo de esta forma podrás utilizar la opción de revertir una actualización en Windows 10. Para hacer este procedimiento, escribe PowerShell en la barra de búsqueda y haz clic en ‘Ejecutar como administrador’ con el propósito de abrir Windows PowerShell.
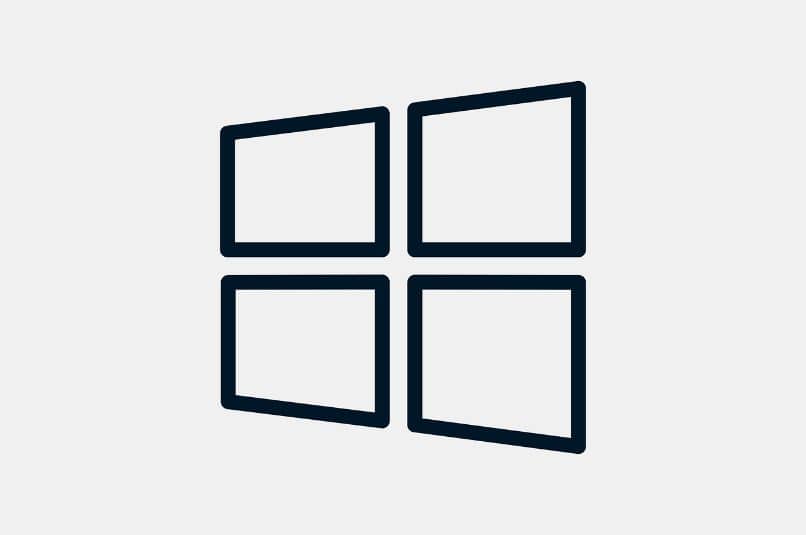
En la nueva ventana, escribe net user administrador /active: yes y presiona la tecla ‘Enter’. De inmediato, verás un mensaje indicando que el comando se ejecutó de forma correcta. Si no es así, verifica lo que has escrito en la consola de PowerShell. Si el sistema se instaló con el idioma inglés reemplaza la palabra ‘administrador’ por ‘administrator’.
Es posible modificar la contraseña del usuario administrador y de otros usuarios desde Windows PowerShell. Para lograrlo, escribe el comando control userpasswords2 con el fin de abrir una nueva ventana que contiene los nombres de todos los usuarios habilitados. Elige uno de estos usuarios y presiona ‘Restablecer contraseña’ para crear una nueva.
Respaldo de drivers antiguos
Si deseas revertir la actualización del driver de la impresora y otros componentes, asegúrate de hacer un respaldo de los drivers antiguos. Para esto, abre la consola de comandos de Windows en modo administrador. Luego, escribe el comando md C:\f y presiona ‘Enter’. Reemplaza la letra ‘f’ por el nombre de la carpeta donde deseas guardar el respaldo.
A continuación, escribe dism /online /export-driver /destination:C:\f y presiona ‘Enter’. Recuerda reemplazar la letra f por el nombre de la carpeta donde guardarás el respaldo. Una vez que realices este paso, cierra la consola de comandos y localiza la carpeta que seleccionaste para ver los drivers que se exportaron.
¿De qué manera obtener una cuenta con privilegios de administrador en Windows 10?
Una manera de obtener una cuenta con privilegios de administrador en Windows 10 consiste en acceder a la opción ‘Ejecutar’. Para lograrlo, presiona la combinación de teclas ‘Win + R’ y escribe lusrmgr.msc. Después, presiona el botón ‘Aceptar’. Este procedimiento será efectivo si cuentas con la versión home de Windows 10.
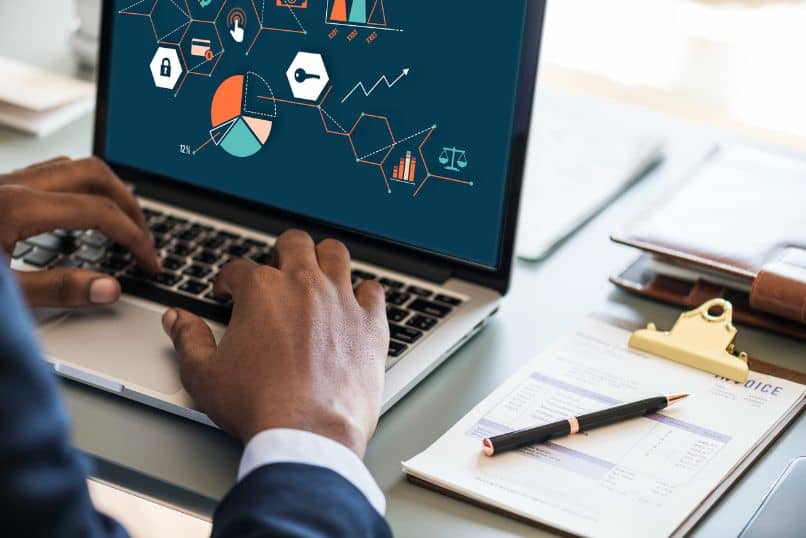
Otra alternativa consiste en usar las políticas de seguridad. Para esto, debes presionar las teclas ‘Win + R’, escribir secpol.msc y presionar ‘Aceptar’. Después, selecciona las ‘Políticas locales’ y las ‘Opciones seguridad’. Haz doble clic en ‘Cuentas: estado de la cuenta de administrador’, marca ‘habilitada’, presiona ‘Aplicar’ y ‘Aceptar’.
¿Cómo acceder a las versiones anteriores de los controladores en mi PC Windows 10?
Es posible acceder a las versiones anteriores de los controladores en tu PC Windows 10. Primero, abre la configuración del sistema y haz clic en ‘Actualización y seguridad’. Selecciona la opción ‘Actualización de Windows’ y ‘Actualizar historial’. Allí, verás una lista que contiene todas las versiones de los drivers con su fecha de instalación.
Después de comprobar la existencia de los drivers en tu PC, abre el administrador de dispositivos, haz clic derecho sobre el controlador que deseas revertir y presiona ‘Propiedades’. Selecciona la pestaña ‘Controladores’, haz clic en ‘Revertir al controlador anterior’ y presiona el botón ‘Aceptar’ para revertir el paquete de controladores.
Reinicia el equipo para desinstalar el controlador más reciente y restaurar el controlador previo. Es conveniente mencionar que si no observas el botón ‘Revertir al controlador anterior’ significa que no hay un driver anterior para aplicar esta acción. En tal caso, debes acceder a un sitio web de descarga de controladores para obtener los drivers más recientes.