¿Cómo ver la velocidad de descarga en Windows 10 desde la barra de tareas?
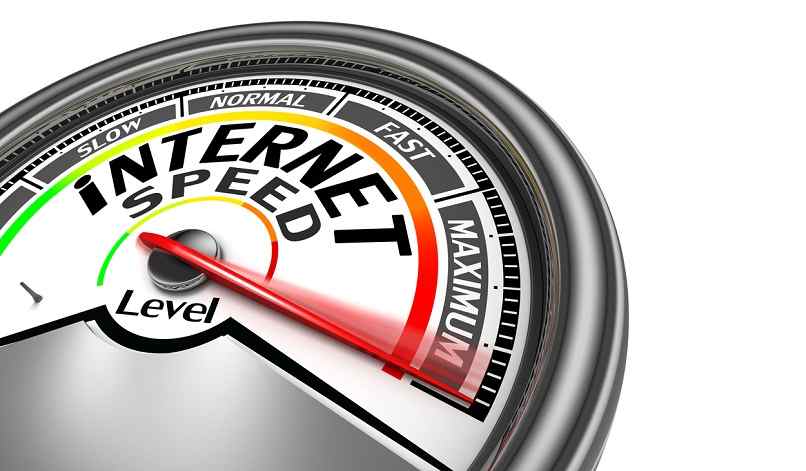
Algo básico para muchos es saber la velocidad de internet que se esté usando en tiempo real, de hecho, es posible verlo en Android fácilmente, pero en un PC Windows no se puede configurar, al menos de forma nativa. Ver la velocidad de descarga nos ayuda bastante para saber varios aspectos antes de bajar un elemento o archivos que necesitemos. En este artículo te enseñaremos a como mostrar estos parámetros en la barra de tareas de Windows 10.
¿De qué forma mostrar la velocidad de descarga desde la barra de tareas de Windows 10?
Hacerlo desde la configuración básica del ordenador es imposible. Por ello, tendremos que recurrir a aplicaciones o programas desarrollados por terceros para poder lograr esto de forma óptima y eficiente. También puedes remover el widget del clima de la barra de tareas de Windows 10 para tener más espacio de trabajo en dicho componente. Podemos optar por un par de programas para ver la velocidad en tiempo real de forma fácil y sencilla.
Con Netspeedmonitor
Este programa funciona perfectamente para nuestro PC Windows 10, incluso podremos instalar este software en versiones anteriores. Principalmente, su función radica en mostrar la velocidad de nuestra conexión a internet con varios parámetros disponibles como la carga y la descarga del servicio de navegación. Podemos descargarlo directamente desde su web oficial.
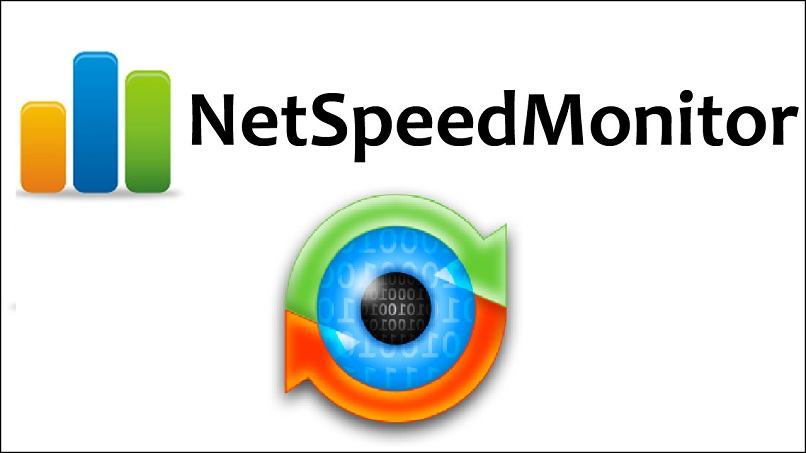
Hay varias versiones a seleccionar en función al tipo de estructura de nuestro ordenador, sea de 32 o 64 bits, aunque en una computadora de este último tipo es posible ejecutar programas de 32 bits. Sin embargo, lo recomendable es usar el programa respectivo al tipo de PC que estemos usando.
Una vez descargado este programa, procedemos a instalar su fichero correctamente y aceptando los términos de uso y licencia. Es recomendable realizar una instalación manual para evitar que se agreguen otros programas no deseados como barras de búsqueda en navegadores o limpiadores de dudosa reputación en nuestro ordenador.
Prueba DU Meter
Este programa es una de las mejores opciones en su ámbito, tiene alto nivel de personalización y, además, nos permite ver gráficos en tiempo real de la velocidad de nuestro internet, incluyendo la descarga. Podemos descargarlo directamente desde su web oficial e instalarlo sin problemas.
Sin embargo, su gran limitación y desventaja es que solo podremos usarlo gratis por 30 días, luego si queremos mantener sus servicios, tendremos que adquirir una licencia que también desbloqueará más funciones disponibles con este programa. La peculiaridad de este software es que puede generar sonidos que configuremos previamente para saber algún desperfecto con nuestra conexión u otros aspectos
¿Por qué continúa sin aparecer el monitor de velocidad en mi barra de tareas de Windows 10?
Si instalaste alguno de estos medidores de velocidad de internet y no observas que esté ejecutándose en la barra de tareas, puede deberse, principalmente, a que está desactivado su proceso o esté oculto en la barra de tareas. En el primer caso, solo debemos acceder al administrador de tareas de Windows y confirmar si el proceso está en funcionamiento en tiempo real, si no es así deberemos iniciar la aplicación desde el inicio del PC.
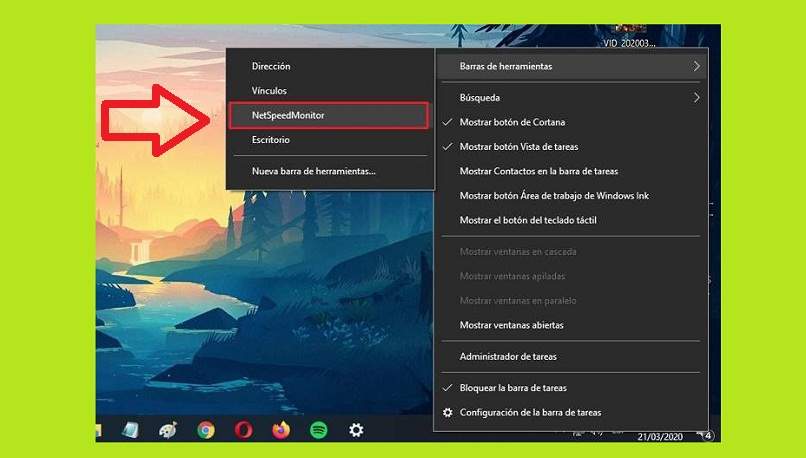
En caso de que esté activo el proceso pero aún así no se refleje la velocidad, deberemos hacer clic derecho en la barra de tareas, ir al apartado de 'Barra de herramientas' y seleccionar el programa que hayamos instalado, sea NetSpeedMonitor o DU Meter. Ambas opciones se ejecutarán automáticamente, aunque es recomendable reiniciar el equipo para que se guarden los cambios realizados en el sistema operativo.
¿Qué consejos pueden ayudarte a visualizar mejor la velocidad de descarga neta En Windows 10?
Con este tipo de software, solo veremos la velocidad en tiempo real combinada, es decir, veremos subida y bajadas de paquetes de navegación. Sin embargo, si vemos más allá de los pequeños plugins, podremos visualizar los datos de descarga tanto en tiempo real como los registrados en nuestro ordenador. Además, si tenemos una conexión vía LAN, será posible ver el estado físico de algunos componentes.
En el caso de DU Meter, solo tendremos que acceder al parámetro rojo con el ícono de flecha hacia abajo para ver más detalles de la velocidad de descarga. Por otra parte, en NetSpeedMonitor no podremos ver varias opciones respecto a los paquetes de bajada en nuestro servicio de internet, aunque en las últimas actualizaciones se ha añadido un registro de velocidad y otros aspectos en distintos períodos de tiempo como semanas y meses.