¿Cómo redireccionar de un sitio web a otro con Windows 10? - Administra tu URL
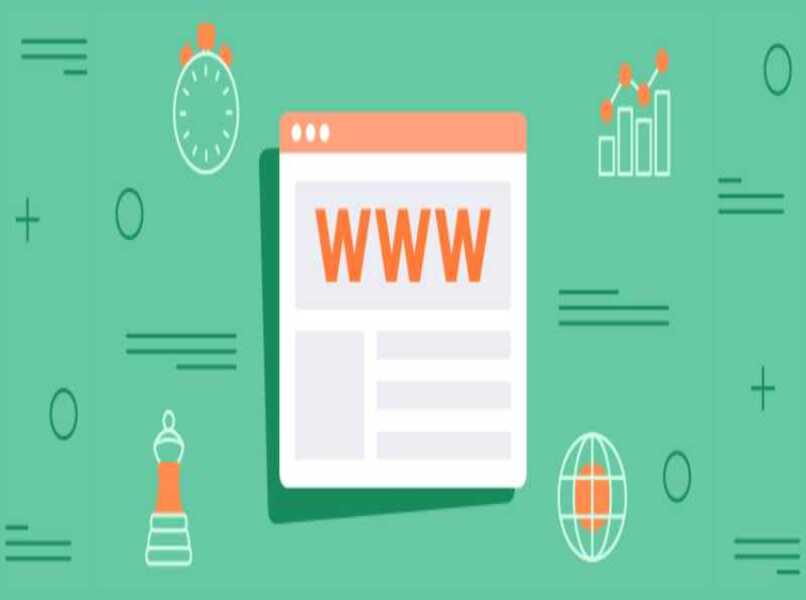
Si alguna vez has ingresado a un sitio web con una url y esta cambia de dirección llevándote a otro sitio web, esto es debido a un redireccionamiento que los administradores de página webs han personalizado, en tu ordenador también lo puedes hacer con la ayuda de tu sistema operativo Windows 10 aquí te enseñaré diferentes trucos y tips para realizarlo de forma efectiva el redireccionamiento de tus enlaces o Url.
¿Cuáles son los pasos para redireccionar una URL desde Windows 10?
Para redireccionar una URL, no es necesario utilizar aplicaciones externas ya que Windows cumple con herramientas internas como el Bloc de notas y terminales de comando llamada cmd, en ella podemos realizar diferentes cambios correspondientes a la URL y darle órdenes a nuestro ordenador para que ejecute todo a nuestra conveniencia.

Antes de realizar esto paso, lo primero que debes poseer es la Url que desea redireccionar y la Url que desees ingresar, también debes saber el significado de tu dirección IP para que puedas configurarlo de forma permanente y sin contratiempos en cuanto al uso de la consola de comando o terminal de cmd.
Usando Bloc de Notas
La mayoría de los usuarios han tenido problema a la hora de Ingresar a una página web mediante la URL de dicha página ya que, al Ingresar a un dominio diferente por ejemplo, '.net', o '.com' nos puede redireccionar a una página diferente a la que no deseamos acceder, para que esto no ocurra lo primero que debemos hacer es iniciar el Bloc de Notas como 'administrador'.
Esto lo podemos hacer a través del Buscador de Windows escribiendo Bloc de notas y tocamos clic derecho sobre la aplicación la ejecutamos como administrador. Una vez ingresado en el bloc de notas como administrador, nos situamos en la parte superior izquierda y buscamos la opción de 'Archivos' y tocamos en 'Abrir'.
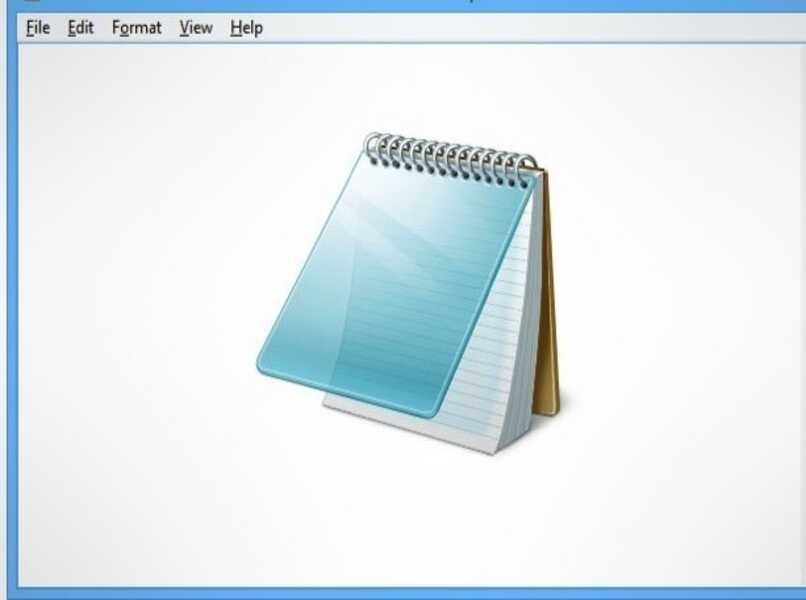
Por consiguiente, navegando a través de las carpetas y subcarpetas nos situaremos sobre la siguiente dirección 'C:\Windows\System32\drivers\etc', para ellos localizamos el archivo llamado 'Host', asegurándonos de que esté habilitada la opción de mostrar 'todos los archivos' y procedemos a abrir el archivo.
Para ello, utilizaremos una herramienta o terminal de comandos llamadas cmd, se debe tener en cuenta la URL que deseamos modificar, y redireccionar por ejemplo de 'google.es' a 'Google.com' cuando escribamos mal, para realizarlo debemos hacer ping al dominio o dirección IP, y esta nos permitirá configurar de forma definitiva la web.
Con el CMD
Lo primero que debemos hacer es abrir el cmd como administrador, para ellos podemos escribirlo en buscador de Windows usando las palabras cmd, presionamos clic derecho sobre él y le damos permiso de administrador o también podemos utilizar las combinaciones de teclas Windows + R, en ella escribimos cmd y lo ejecutamos, es necesario usarlo con permiso de administrador para no tener problemas.
Una vez dentro, describiremos las siguientes palabras 'Ping google.com' y presionamos la tecla Enter, en ella se mostrará los comandos ejecutados y buscamos la casilla que contenga la página que deseamos redireccionar con una IP, parecido a lo siguiente 'google.com [ 0.0.0.0]' y procedemos a copiarlo, los corchetes son diferentes de '0' y contiene una IP dependiendo de tu red local.
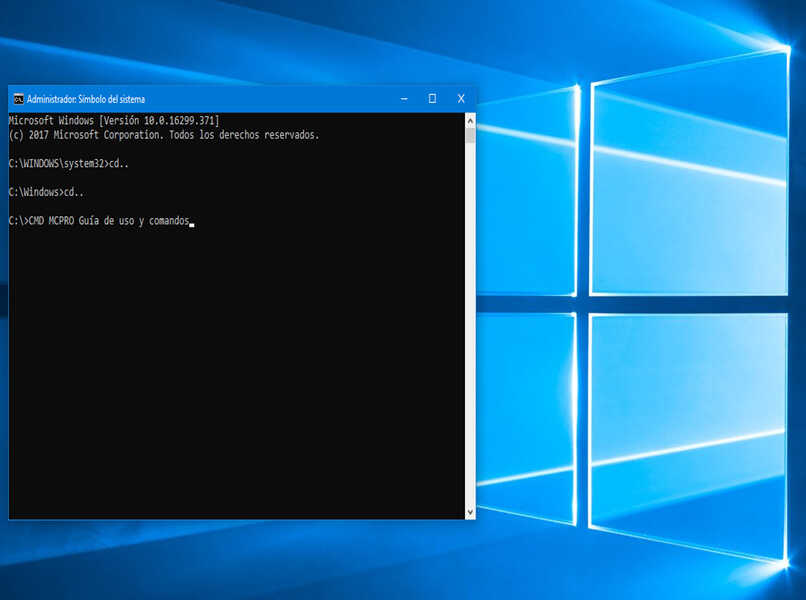
Haciendo uso nuevamente de block de notas procedemos a pegar en la parte final lo siguiente, primeramente agregamos la dirección IP seguido de la página que deseamos redireccionar, en este caso es google.es, quedando algo parecido a lo siguiente '[0.0.0.0] google.es', una vez finalizado procedemos a guardar los términos.
Abrimos nuevamente el cmd y escribimos el siguiente comando en la terminal 'ipconfig /flushdns' esto nos permitirá borrar la caché y poder usar la configuración que hemos agregado para ello Podemos agregar google.es y nos redireccionará a google.com, en tal caso de escribir de forma incorrecta la Url.
¿Cómo redireccionar a una página web de forma automática?
Para redireccionarlo, podemos utilizar los pasos anteriores las veces que lo deseemos ya si quieres redireccionar varias páginas a la vez esta opción te permitirá entrar al sitio que desees sin ningún problema, y al guardar los términos puedes entrar a tu navegador predeterminado y proceder a escribir de forma incorrecta el sitio que deseas Ingresar y evidencias si procede con el redireccionamiento.
¿De qué manera detener los redireccionamientos?
Para ello puedes ingresar nuevamente en el bloc de notas como administrador y en ella situarnos sobre la siguiente carpeta C:\Windows\System32\drivers\etc abriendo el archivo Host, y borrar los ajustes que hemos agregado también debemos abrir el cmd como administrador y borrar la caché como se mencionó en los pasos anteriores para que los cambios se realicen de forma correcta.