Por qué no puedes escribir en el buscador de Windows 11 y cómo solucionarlo

Con el lanzamiento de la nueva versión de Windows 11 por Microsoft, muchos usuarios han descifrado su confianza en esta nueva versión, en cuanto a la forma de cómo han creado nuevas interfaces, con alta gammas en diseño y funciones. Aunque la versión es prometedora, ha presentado muchas fallas en los equipos de manera drástica, a pesar de todo, muchos usuarios han podido buscar la solución a sus problemas de manera personal.
https://youtu.be/OnTGWqOq1HA
¿Cuáles son las posibles razones por las que tu buscador de Windows no funciona?
Esta nueva versión de Windows ha generado un estado de errores con muchos equipos, debido a la incompatibilidad de los procesadores AMD, la cantidad de recursos mínimos que esta no puede aportar en función de los Hardware, y los dispositivos de entradas. Entre otros factores destacados, se debe a los servicios de Microsoft al no estar conectados tiende a retener algunas funciones, estos errores son afectado de manera interna o externa, y en algunos casos extremos se requiere de una reinstalación.
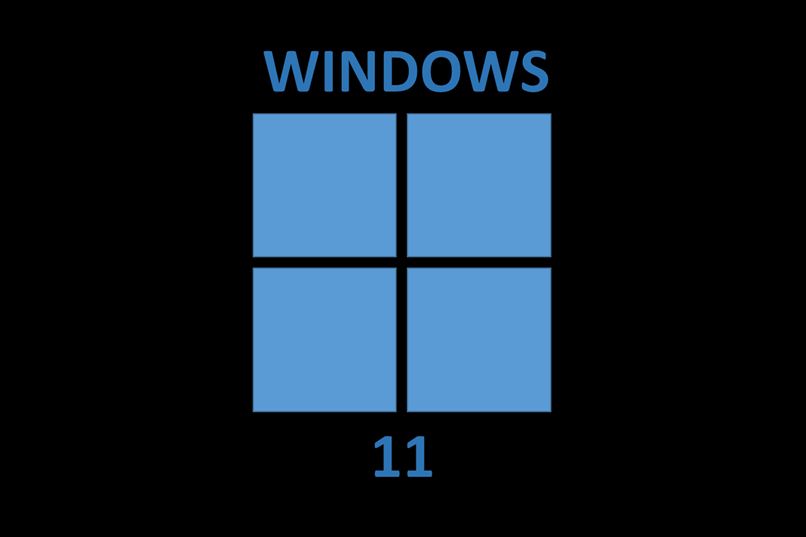
¿Qué debes hacer cuando tu buscador de Windows 11 no funcione correctamente?
Los que debes hacer es ingresar a tu explorador de archivos, o en el icono del escritorio llamado Equipo selecciona el disco que contenga el sistema que presente la falla, puede llamarse por defecto "Disco local C:". Una vez dentro, debes localizar la carpeta Windows y dirigirte a la subcarpeta llamada Systema32 y busca la aplicación llamada ´ctfmon' presionando el clic derecho y 'Enviar a Escritorio'.
- Por consiguiente, usando el teclado debes presionar simultáneamente las teclas Windows + R o también la tecla Menú + R en algunos casos, en donde mostrará una ventana y debes escribir la siguiente frase 'shell:startup', donde se abrirá una nueva ventana del explorador de archivos y allí deberás mover el acceso directo que has creado en el escritorio llamado `ctfmon´, luego cierra las ventanas.
- Presiona nuevamente las teclas 'Windows +R' y escribe la nueva ventana del ejecutador 'services.msc' y presiona la tecla Enter. Dirígete a la siguiente sección de servicios llamado Servicio de panel de escritura a mano y teclado táctil haciendo doble clic, en la sección de General deberás cambiar el 'Tipo de inicio' que esté manual a la nueva opción de 'Automático' y acepta los cambios realizados.
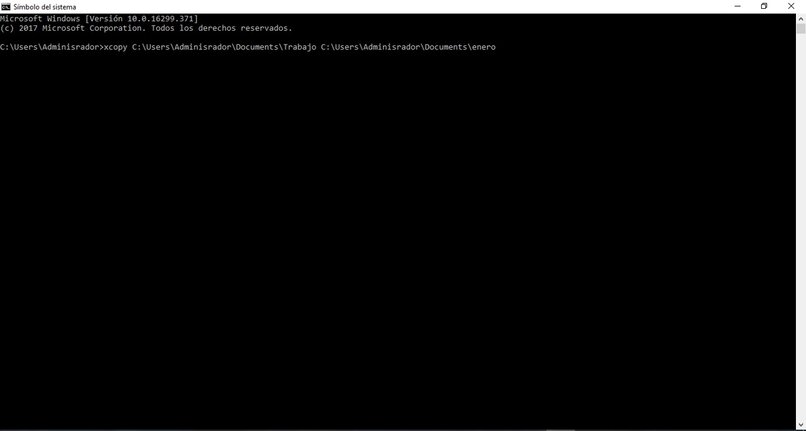
- Abre el 'administrador de tareas' dándole clic derecho en la barra de inferior del escritorio y te mostrará y dale clic en la sección de Administrador de tareas, también puedes presionar la tecla Ctrl + Alt + Supr. Busca el Explorador de Windows presiona el clic derecho de tu ratón y en la ventana desplegable toca donde sale 'Reiniciar'
- Presiona nuevamente clic derecho sobre la barra inferior del escritorio y busca la opción 'Administrador de tareas' presionamos en Archivos y Ejecutar nueva tarea, toca en examinar y busca el archivo de 'cmd' y toca en Abrir. Deberás escribir los siguientes comando: 'stf /scanfile=c:\windows\system32\ieframe.dll' 'cls' 'sfc /verifyfile=c:\windows\system32\ieframe.dll' 'cls' 'assoc' 'cls' 'chkdsk' 'cls' 'sfc /scannow' 'Exit'
Oculta y muestra nuevamente la barra buscadora
Ingresa a `Ejecutar´ con las teclas Windows + R y escribe services.msc y ubica el servidor y abre la sección llamada servicios de panel de escritura a mano y teclado táctil, una vez localizado en la pestaña General en el cuadro desplegable Tipo de inicio lo cambiamos a modo Automático, tocamos la pestaña Recuperación y validamos que este en modo Reiniciar el servicio aceptando los cambios, y probamos la barra de búsquedas.
También puedes ingresar a la barra de tareas con las teclas Ctrl + Alt + supr y en la parte inferior derecha de más detalle, esto si no muestra la lista de tareas, buscamos el Explorador de archivos y con el clic derecho le damos en `reiniciar´, y probamos la barra.
Usa el solucionador de problemas de Windows
Dirígete el puntero en la opción de Inicio, configuración, Actualización y seguridad, por consiguiente, a la opción ´solucionar problemas´, Windows update, Ejecutar el solucionador de problemas. Esta opción buscará fallos en tu equipo y lo reparará automáticamente según las instrucciones que te mencione el asistente, en caso contrario debes hacerlo paso a paso según los pasos anteriores.
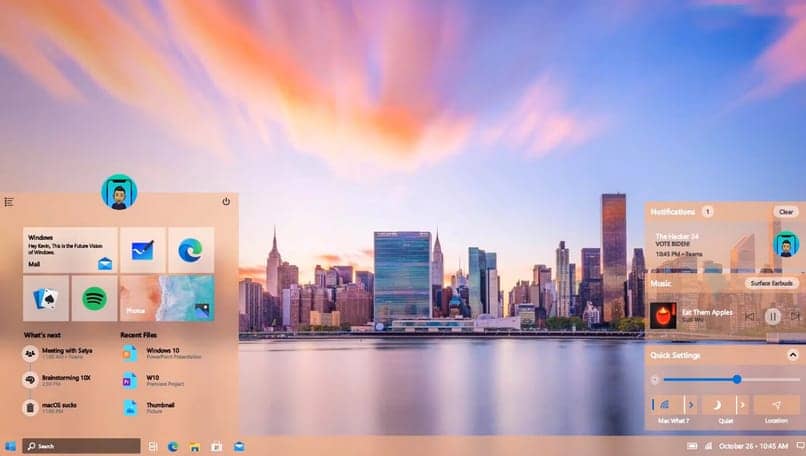
Acude a la escritura por voz
Puede que en algunos casos tu Pc no reconozca del todo tu dispositivo de entrada ´teclado´ y requieras del asistente de voz, esta opción la puedes activar presionando las teclas Windows + H, en donde debes dirigirte a la barra de búsquedas presionando sobre ella y hablar con tu asistente lo que deseas buscar.
¿Cómo puedes verificar si el problema está en tu hardware y no es interno?
Con el asistente de voz se puede verificar si los problemas son de hardware, en algunos casos esta falla es común debido a la incompatibilidad que posee esta nueva versión de Windows, debes tener en cuentas la cantidad de recursos mínimos que debe poseer tu equipo para evitar posibles accidentes del sistema con otros equipos y consultar si este sistema puede usarse o no, o si posees ya instalado la nueva versión de Windows puedes volver a tu versión anterior de Windows 10.