¿Cómo mostrar los iconos en mi Barra de Tareas si no aparecen en Windows 11?
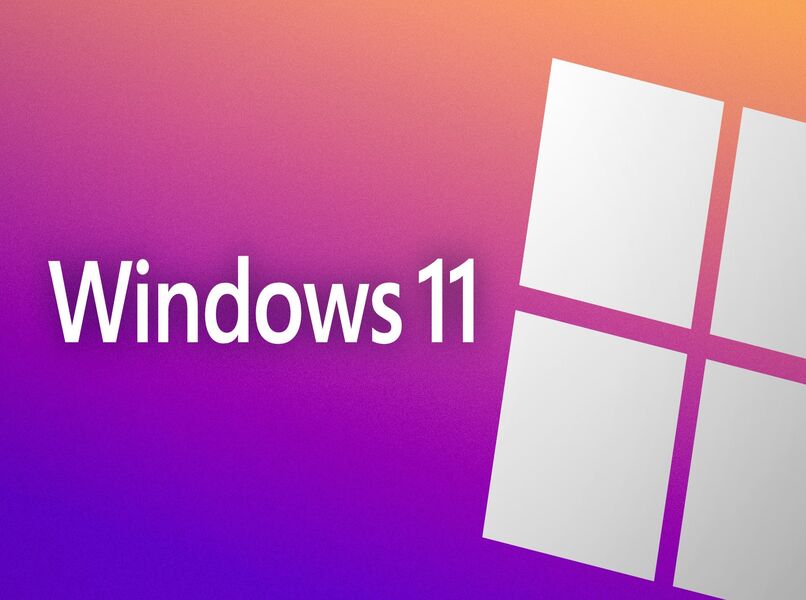
Sí de un momento a otro ya no se muestran los iconos de acceso directo a las aplicaciones en la barra de tareas y otras funciones, aquí te mostraré la forma sencilla y fácil de obtener nuevamente esta función en la barra de tareas en Windows 11. Estos problemas son muy comunes en esta nueva actualización, para ello recurriremos de forma manual a las opciones o configuraciones y reparar este molestoso problema definitivamente.
¿Por qué no aparecen los iconos de la Barra de Tareas en Windows 11?
Windows 11 les ofrece a los usuarios la posibilidad de mejorar su interfaz y restablecer configuraciones dentro de sus parámetros, sin la necesidad de formatear el equipo. Gracias a la 'barra de tareas del sistema operativo Windows 11', podemos ejecutar de manera fácil y rápida cualquier programa o aplicación.

Mediante la 'barra de tareas' abrimos el icono de 'Inicio' del sistema operativo pero también podemos tener incorporados las aplicaciones que más ejecutamos y a las que necesitamos tener un acceso más rápido. Desde hace unos días han ocurrido algunos problemas de ejecución de esta herramienta de Windows 11, no nos deja ver los iconos de los programas y de igual manera la entrada al sistema operativo tiene problemas.
Actualización del SO de Windows
Muchas veces tenemos problemas de funcionamiento de programas nuestra PC. Esto se debe a la actualización del sistema operativo, entre esos problemas están que no aparecen los iconos de barra de tareas, aún no se ha encontrado la falla de ejecución que conlleva a estos molestosos problemas. Sin embargo, podemos solucionar el problema llevando a cabo ciertos procedimientos que no son difíciles de emplear, otro problema es que Outlook no funciona bien dentro del sistema también podemos arreglarlo.
¿De qué manera mostrar los iconos en Barra de Tareas si actualice a Windows 11 Pro OS?
Las barra de tareas de Windows es muy versátil en cuanto a su diseño se trata hasta podemos cambiarla de tamaño. Existen alternativas en cuando a mostrar los iconos en barra de tareas, esta función la podemos realizar por medio de la configuración del sistema operativo. A continuación te mostramos cómo hacerlo.
Ahora hagámoslo desde la configuración, para eso presionamos en el botón de inicio de Windows y seleccionamos el círculo dentado que identifica la configuración. Allí nos dirigimos a personalización y presionamos sobre la opción barra de tarea. En el departamento de elementos de Barra de tareas, debemos realizar la activación de los iconos que deseamos ver en este apartado del software.
Luego en la opción 'Desbordamiento', activaremos los iconos de las aplicaciones que se encontrarán plasmadas en la barra de tarea. Ahora presionamos en la opción 'Comportamiento' para llevar a cabo configuración que permitirán que la barra de tarea trabaje como deseamos. Existen otras dos alternativas en cuanto a sistema de trata para llevar a cabo esta función. La primera es cambiando al canal beta de Windows Insider Program y la otra opción es utilizan el comando de 'CMD'. Ahora veamos cómo ejecutar estas funciones.
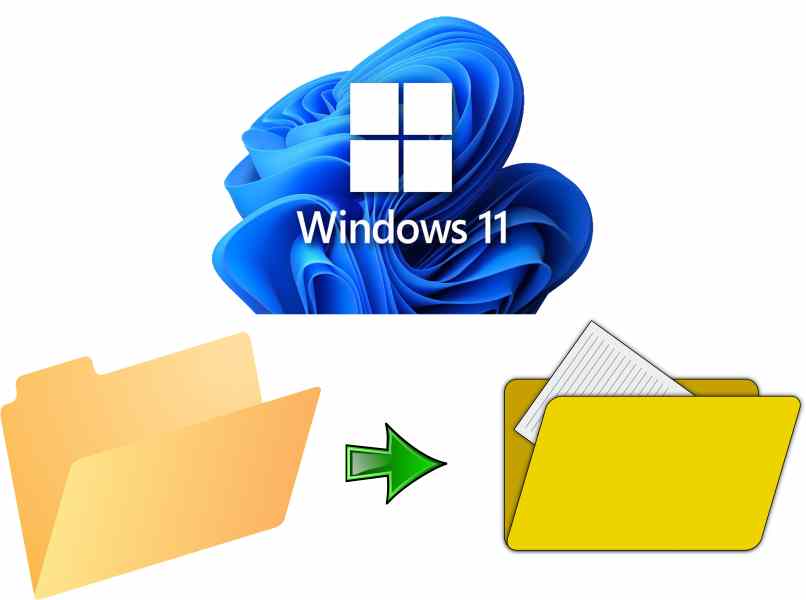
Cambiado al canal Beta de Windows Insider Program
Si tu PC no es compatible con Windows 11, al instalar el nuevo software se ejecutarán con error algunas funciones, para decirte algunas la barra de tarea no te dejará ver todos los iconos. Sin embargo, podemos mejorar el rendimiento del software cambiando el canal beta de Windows Insider Program. Para ejecutar está alternativa, vamos a presionar sobre las teclas CRTL, ALT, DEL y seleccionamos la alternativa de abrir el administrador de tareas.
Seguidamente, nos dirigimos al apartado de 'Archivos' y seleccionamos la alternativa de ejecutar 'Nueva tarea'. Se nos mostrar una opción llamada 'Abrir' allí colocaremos el siguiente cómando 'reg delete HKCU\SOFTWARE\Microsoft\Windows\CurrentVersion\IrisService /f' y presionaremos en la tecla RETURN y reiniciaremos la pc para mostrar la barra de tarea perfectamente.
Mediante el uso de ''cmd''
Esta es una opción poco común para los clientes de Windows pero la compañía Microsoft la incorpora dentro de las opciones para dar más alternativas de mejoramiento al sistema. Mediante esta función podemos ejecutar cualquier ajuste empleando comandos. Podemos buscarla desde la barra de búsqueda o abrirla presionando las teclas Windows+R. A realizar está función inmediatamente, se plasmará una ventana con un mensaje que dice 'Ejecutar'. Desde allí podemos enviar órdenes al sistema para llevar a cabo cualquier tarea. En este caso, será mostrar iconos de la barra de tareas de Windows 11.

Para realizar esta función tenemos dos comandos muy sencillo de emplear el primero es el comando 'Help', este nos ayuda a ejecutar otros comandos para tener una mejor funcionalidad del sistema en general, solo basta con escribir en la ventana el comando Help y presionar Enter para que nos proyecte el resto de comando de funcionalidad.
Otro comando que podemos usar para mostrar icono en barra de tareas de Windows 11, es el comando Copyright, este nos facilita mover y copiar carpetas o programas de un sitio u otro, solo debemos copiar este comando 'copy archivo1.ext pruebasarchivo2.ext', para hacer la función que deseamos.
¿Cómo reiniciar la Barra de Tareas y el menú de inicio en Windows 11?
Esta primera opción es fácil de emplear y puede llevarte al menos algunos minutos, para ello nos dirigimos al administrador de tareas y lo abrimos, nos encontramos con el icono del explorador de Windows presionamos sobre el clic derecho y elegimos la opción 'Reiniciar'. Una vez que se reinicie el explorador automáticamente aparecerán los iconos de la barra de tarea normalmente.