Cómo activar o desactivar el narrador en mi PC Windows 11 - Accesos directos

El sistema operativo de Windows está repleto de funciones integradas, algunas bastante conocidas y otras que probablemente, no tanto. ¿Sabías que existe un narrador de acciones dentro de Windows?, pues si, así es, y es bastante funcional.
Esta herramienta fue creada con el propósito de que personas con problemas de visión, puedan tener una manera asistida de poder usar Windows, ya que toda acción que la persona haga dentro del ordenador, será narrada por el dispositivo, ¿Sabes como usar esta herramienta? Acá te diremos como.
¿De qué formas se puede activar o desactivar el narrador de tu ordenador Windows 11?
Existen diferentes formas de poder activar esta herramienta, bien sea directo en el panel de accesibilidad, mediante comandos o a través de gestos táctiles, en el inicio de sesión, etc. Lo ideal es que si usamos esta herramienta para el propósito para el cual fue creada, esta debería ser lo más fácil de activar posible. Entre las principales formas de acceder al narrador, se encuentran:
Con la tecla 'Windows+Ctrl+Enter'
Probablemente la forma más rápida y sencilla de activar el narrador de acciones dentro de Windows, es usando los comandos establecidos, y el 'Tecla Windows + Control + Enter', funciona a la perfección, y no sólo para activarlo, sino también para desactivarlo, así que si en un momento no lo necesitas más, vuelve a ejecutar el comando y ya no estará más. Recuerda que puedes configurar los comandos como prefieras.
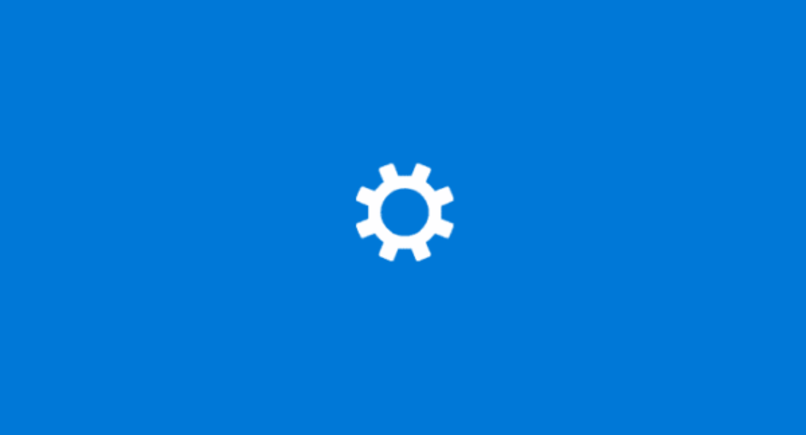
Con estos comandos no tendrás que buscar el menú de accesibilidad, pero si algo es cierto, es que la primera vez que uses este narrador, lo ideal sería que lo configures dentro del centro de accesibilidad, ya luego si puedes activarlo y desactivarlo a tu gusto con todo tipo de comandos.
Desde la pantalla de inicio de sesión
Para poder acceder al narrador, incluso antes de haber iniciado sesión, tendremos que haberlo configurado primero, como te comentamos anteriormente, esto lo podremos lograr yendo al menú de accesibilidad. Una vez configurado, podremos activar el narrador usando el comando de 'Windows + Control +Enter', desde la pestaña de inicio de sesión.
Directamente desde configuración del equipo
Por último, podremos acceder a esta configuración, yendo al botón de Windows, el cual está ubicado en la parte inferior izquierda de la interfaz de inicio. Allí se desplegará un menú, seleccionaremos el 'panel de control', y por último, entraremos en la pestaña de accesibilidad. Allí podremos activar y desactivar la opción de narrador.
Por lo general, cuando lo activamos, iniciará automáticamente, y para desactivarlo tendremos que irnos a la pestaña de funciones que está ubicada en la parte inferior derecha de la interfaz, al lado del volumen, wifi, hora, etc. Allí aparecerá la opción de narrador, con un clic derecho se desplegará una pestaña y podremos desactivarlo.
¿Cómo saber si el narrador quedó activado o desactivado de manera correcta?
Saber si el narrador se activó correctamente es sumamente sencillo, ya que sólo con notar el hecho de que cada acción realizada en nuestro ordenador será narrada, basta, al contrario, si vemos que el equipo sigue en silencio, lógicamente no se habrá activado correctamente.

La cuestión viene a la hora de desactivarlo, ya que normalmente la gente cree que al dar clic sobre la misma opción de activación, en el panel de control, el narrador se desactivará, pero no es así, de hecho, no podremos desactivarlo desde el panel de control, sino en la barra de herramientas, parte inferior derecha de la interfaz.
Para asegurarnos de que este se desactivó de la forma correcta, solo tendremos que realizar cualquier función en el equipo, si esta no es narrada, en efecto, se desactivó sin problema alguno. Es importante que sepamos esto, ya que si no necesitamos esta herramienta, puede llegar a ser bastante molesta.
¿Por qué no puedes activar o desactivar correctamente el narrador de tu ordenador?
Es normal que las personas crean que han desactivado el narrador, cuando realmente no lo han hecho. Como ya te comentamos en el apartado anterior, las 2 mejores formas para asegurarnos de que el narrador se desactivó correctamente, son: Usando el comando de 'Windows + Control + Intro', o bien, desactivándolo en la barra de herramientas.

Si el narrador no se pudo desactivar correctamente, en primera instancia, quizá se deba a que intentaste desactivarlo en un lugar donde no es, te invitamos a corroborar si estás usando alguno de los métodos que te comentamos.