¿Cómo configurar los gestos táctiles de mi PC Windows? - Tutorial de activación

Una de las herramientas que Microsoft Windows ha creado a través de las últimas versiones de este sistema operativo es las diversas configuraciones que se pueden aplicar al touchpad del computador. Una de estas, es el hecho que podemos desactivar el panel táctil para trabajar con mayor comodidad o interactuar más directamente con los gestos que este posee.
Los gestos que trae Windows en su touchpad son una actualización que se empezó a desarrollar con Windows 8, pero que se terminó y mejoró hasta su versión final (por el momento) con Windows 10 y Windows 11. Esta función de acciones y gestos que podemos efectuar a través del panel táctil pueden ser editados y modificados a nuestro gusto, con ciertas limitaciones, por lo que aquí te mostramos cómo usarlos y cómo cambiarlos.
¿Cuáles son los gestos predeterminados de las computadoras Windows?
Antes de querer usar los gestos táctiles del touchpad de nuestro computador, es necesario comprobar que los mismos se encuentran presentes dentro del ordenador, ya que, tener el Windows actualizado a sus últimas versiones no nos garantiza de poder usar esta herramienta diseñada por el software. Esto se debe a que, dependiendo de la sensibilidad del ratón o del panel táctil, esta opción se encontrará presente.
Sí los componentes de la computadora no son los suficientemente susceptibles, no podremos usar los gestos táctiles debido a una limitación del hardware. Para comprobar que se encuentran disponible dentro de nuestro ordenador, deberemos abrir la configuración de sistema de Windows para luego dirigirnos al recuadro de 'Dispositivos'.

Una vez allí, haremos clic en la pestaña de 'Mouse y Panel táctil', donde se deberá mostrar un recuadro bajo el nombre de 'Panel táctil' que nos informe que 'Tu PC tiene un panel táctil de precisión'. Sin este mensaje, no podremos usar los gestos táctiles. Ahora bien, cuando hayamos confirmado que la herramienta se encuentra presente, podemos usar los gestos que allí se encuentran presentes, las cuales son:
Seleccione un elemento
La principal acción que podemos hacer con nuestro panel táctil es seleccionar un elemento, para ello, lo único que tenemos que hacer es presionar levemente el touchpad y estar ubicados sobre el elemento que deseamos seleccionar.
Desplazarse
Para desplazarnos a través de la pantalla o mover una pestaña de arriba hacia abajo o viceversa, lo que tendremos que hacer es colocar dos de nuestros dedos sobre el panel táctil y moverlos hacia la dirección a la cual nos deseamos dirigir. Debes tomar en cuenta que este sensor es sumamente sensible, por lo que no es recomendado hacer movimientos bruscos.
Acercar o alejar
Para acercar y alejar un objeto o hacer zoom y disminuir el mismo dentro de un navegador, lo que debemos hacer es ubicar dos dedos sobre el panel táctil y moverlos dependiendo el caso. Sí queremos acercar un objeto, uniremos los dedos para posteriormente abrirlos, aumentando así el tamaño de la pantalla en el computador. Mientras que, sí se desea alejar un objeto, colocaremos los dos dedos sobre el touchpad levemente abiertos para luego cerrarlos.
Mostrar más comandos (como el botón secundario)

Sí queremos abrir el menú de comandos o mostrar más opciones que nos ofrece cierto elemento dentro de la pantalla, podemos pulsar dos veces el panel táctil con dos de nuestros dedos. Aunque de igual forma, sí presionamos seguidamente dos veces la parte inferior izquierda del touchpad, este menú de comandos se desplegará.
¿De qué manera puedes cambiar alguno de los gestos que se realiza con tu trackpad?
Para cambiar una de las acciones que hacemos mediante nuestro touchpad, también nombrado en algunas ocasiones como trackpad, deberemos tomar en cuenta que versión de Windows tenemos. Sí tenemos Windows 11, buscar las configuraciones del sistema y allí seleccionar el área de 'Bluetooh y dispositivos'.
Dentro de esta, haremos clic en la pestaña de 'Panel táctil'. Dentro de esta pestaña encontraremos las diversas configuraciones que podemos efectuar dentro de los gestos táctiles y las configuraciones del touchpad en general. Ahora, sí tenemos descargado Windows 10, abriremos las configuraciones y allí buscaremos la pestaña de 'Dispositivos'. Dentro de esta, haremos clic sobre 'Panel táctil', donde encontraremos el resto de las configuraciones.
¿Qué debes de hacer para agregar una nueva acción a tus gestos táctiles?
Sí queremos añadir más gestos, lo único que debemos hacer es ingresar nuevamente dentro de las configuraciones del touchpad, encontrándonos en la parte superior diversas acciones que podemos modificar mediante cambiando su función en específico. Para ella, en los gestos que nos muestra una lista desplegable, sí hacemos clic sobre esta, se nos mostrará que otras acciones podemos hacer sí realizamos ese gesto.
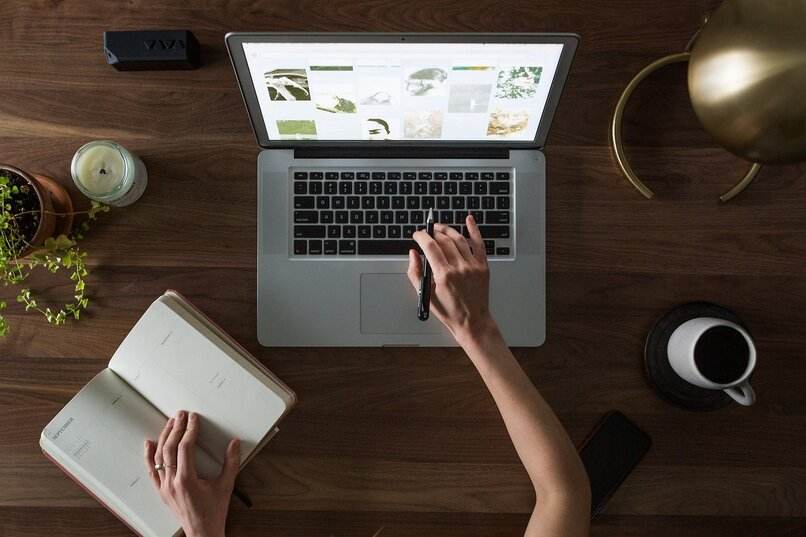
Para modificarlo, solo lo intercalaremos por una de las opciones presentes en la lista. Claramente, nos encontraremos que ciertos gestos no pueden ser editados, inclusive, podremos ver que, como tal, no podemos añadir nuevos gestos, ya que esta es una función muy limitada a lo que ofrece el sistema.