Cómo configurar y usar el modo 'Monitor Dual' de VMware - Herramientas de video
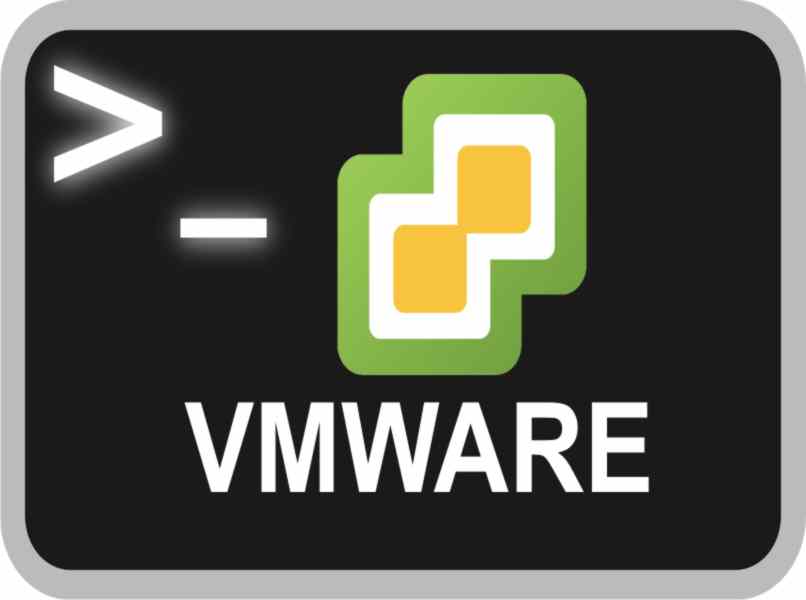
Para usar programas y sistemas operativos que no permitan hacerle daño a ningún otro entorno de trabajo, muchos administradores y usuarios implementan programas de virtualización. Esto ha sido sin duda una gran opción y una de estas plataformas más conocidas en todo el mundo es VMware.
Ya que es una plataforma capaz de realizar diferentes tareas para este tipo de actividades debido a sus prestaciones en equipos virtuales. Los usuarios no pueden abrir este programa en monitores físicos lo que significa dejar de usarlo y a la perdida de los mismos. Por esta razón, puedes seguir leyendo este artículo para que sepas cómo usar monitor dual con VMware.
¿De qué manera instalar las VMware Tools para usar un monitor dual?
Existe una sorprendente manera de poder instalar las VMware Tools para que pueda ser usado en monitores dobles, sin inconvenientes. Esto, siempre y cuando tengas sistemas operativos que puedan ser compatibles con esta plataforma, entre ellos están: Windows, Solaris, Linux, Mac OS X. También debes contar con un sistemas operativos de 64 bits o 32 bits y actualizar la versión más reciente en su sitio oficial.
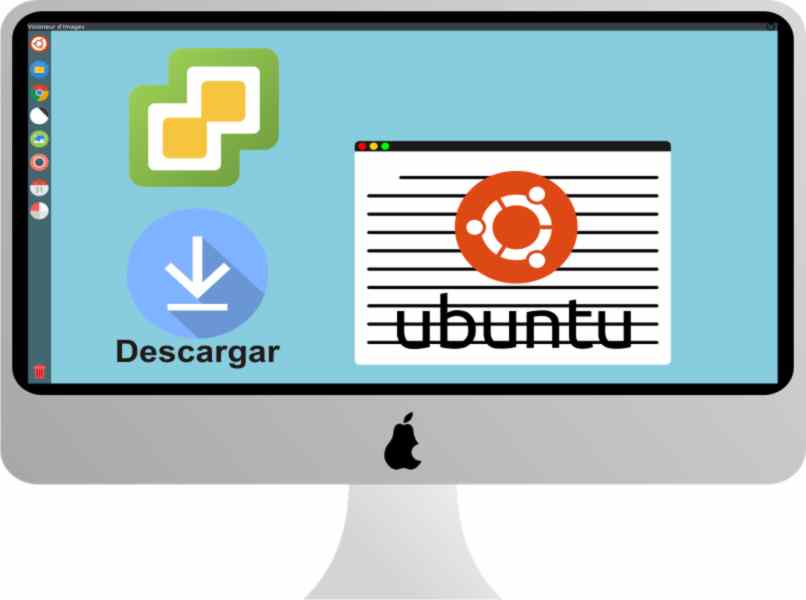
Para poder acceder a todos los compartimientos funcionales y herramientas de trabajo que te ayuden a realizar un trabajo limpio y eficiente. Así poder utilizar el modo USB, carpetas, los equipo de dos pantallas o hasta más. es necesario instalar VMware Tools. El cuál, es un complemento del VMware qué te brinda ayuda para qué el trabajo entre la máquina virtual y el equipo físico sea eficaz.
Es por esta razón qué, debemos hacer un correcto proceso de instalación, para ello puedes seguir estos sencillos pasos:
- Debes drigirte al menú de esta plataforma y buscar una lista desplegable en el cual debes seleccionar la opción que dice 'Install VMware Tools'.
- Seguidamente de todo esto, debes continuar realizando los pasos que te indica el asistente que veras al seleccionar la opción de instalar. Luego de seguir los pasos que se te indican, debes proceder a reiniciar tu sistema operativo para que el proceso de instalación se dé correctamente.
- Si no puedes ver el asistente de instalación, entonces procede a utilizar el teclado, presionando las teclas Windows + R. Después ejecuta el comando dependiendo del tipo de sistema que tengas, los cuales son D:setup.exe para 32 bits o D:setup64.exe para 64 bits.
- Elige cualquiera de estas opciones dependiendo de tu sistemas, sí es de 32 bits o 64 bits, así podrás ver el asistente de instalación y terminar el proceso. De esta manera podrás abrir las pantallas que desees en VMWare Tools' y ver ampliamente tus trabajos en ella. También puedes descargar VMware e instalarlo en tu equipo Ubuntu. Ya que actualmente está disponible para este sistema de manera gratuita.
¿Cuál es la forma correcta de extender tu pantalla con una máquina virtual?
Hemos encontrado que a muchos usuarios y administradores se les ha hecho complicado la opción 'poder acceder a la pantalla completa' de su plataforma virtual. Este proceso es muy sencillo, pero debes saber que sin duda hay algunos detalles importantes para colocarlas de manera completa en el escritorio. Así no podrás ver ninguna esquina de tu ventana, es por ello que puedes continuar estos sencillos pasos y recomendaciones para solucionar este problema:

Configuración de VMware
Para la solución del mismo debemos ante todo realizar una correcta configuración del VMware, para ello sigue este paso a paso, rápido de realizar:
- Debes dirigirte a la barra de herramientas que lo puedes encontrar ubicado en la zona superior de la ventana la máquina virtual. Luego, procede a hacer clic en la opción que dice 'Entrar en modo pantalla completa'.
- Seguidamente, debes dirigirte al menú llamado 'Vista' y hacer clic en la opción de 'Pantalla completa'. De este modo podrás ver toda la pantalla de tu programa en el escritorio.
- También puedes usar la función de acceso rápido con tu teclado presionando las teclas +Ctrl+Fpara que accedas y veas la pantalla completa.
- Luego, la ventana de la 'máquina virtual fusión' aumentará de tamaño hasta llenar toda la pantalla ya sea que tengas una o varias pantallas funcionando. Ya que la opción 'Fusión' viene capacitado para ser usada en muchas pantallas y hasta podrás cambiar el tamaño de la pantalla en Ubuntu.

Preferencias
Para el ajuste de la pantalla completa con el modo preferencia, debes ubicarte en el menú de 'Editar' de la plataforma VMware. Luego, hacer clic en la opción llamada 'preferencias' y posteriormente seguir la guía automática.
Por otro lado, puedes realizar este proceso fácilmente mediante algunas combinaciones de tu teclado para un acceso muy rápido. Con el que podrás activar o desactivar la pantalla completa o desinstalar virtual Box de forma permanente si lo deseas. Para el modo pantalla completa presiona las teclas CTRL +P, luego en el cuadro desplegable selecciona 'Display'. Por último, haz clic en aceptar para activar el modo 'Autofit Windows' y 'Autofit guest' y con este método configuración está completa.