¿Cómo desinstalar VirtualBox de forma permanente de Windows 11?

VirtualBox se trata de una novedosa aplicación que te da la posibilidad de crear equipos virtuales con instalaciones de los diferentes sistemas operativos. Ahora bien, si lo que buscas es desinstalar permanentemente VirtualBox de tu Windows 11, este artículo es el ideal para ti, pues aquí te diremos cómo desinstalar esta aplicación desde varias opciones que te ofrece Windows 11 de manera rápida y efectiva.
¿Por qué VirtualBox es una plataforma tan versátil para crear ambientes virtuales?
Son varias las aplicaciones disponibles en el mercado tecnológico para crear ambientes virtuales, sin embargo, VirtualBox es una de las más versátiles, ya que te permite probar diferentes sistemas operativos sin tener que instalar por completo en tu PC. Otra razón que demuestra su alta versatilidad en la creación de ambientes virtuales, corresponde a su disponibilidad en los diversos sistemas operativos, lo cual conlleva a darnos funciones extras.
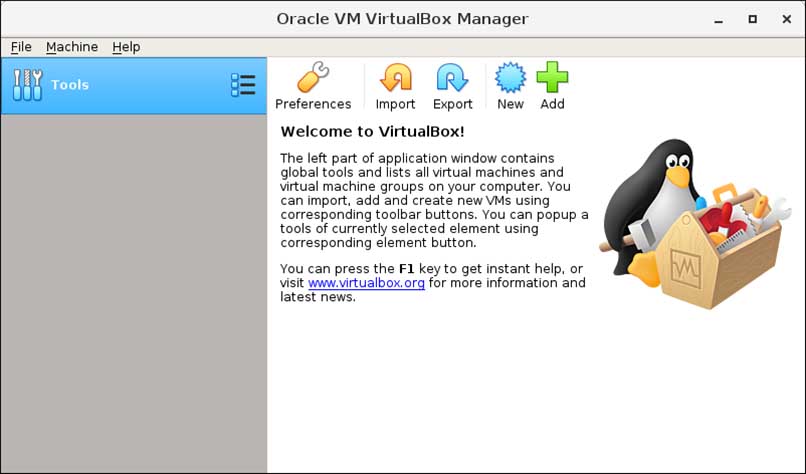
Entre estas funciones resaltan la configuración y uso de equipos virtuales, todo ello bajo una sola interfaz de uso simple. No obstante, es bueno que sepas que existen otras vías para activar virtualizaciones en tu pc , como por ejemplo, Hyper-V o VMware. En el caso de tener estas aplicaciones, se recomienda primero desinstalar VirtualBox, para evitar que los parámetros de virtualización afecten el uso correcto y normal de la aplicación seleccionada.
¿Cuál es la razón de que la opción de desinstalar VirtualBox no aparezca?
Existen varias razones por las cuales no aparezca la opción 'desinstalar VirtualBox' en tu PC Windows 11, una de ellas es que tengas un emulador de Android instalado o un Oracle, por lo tanto, deberás ingresar por otras rutas pada dar con tu aplicación VirtualBox. Tendrás entonces que ir a: C: \ Users \ Indicas tu ususario] \ Appdata \ Local \ .virtualbox, una vez ahí habilita la opción Mostrar archivos y carpetas ocultas, esto hace que Appdata se haga visible y se puedan borrar los archivos que estén guardados en VirtualBox.
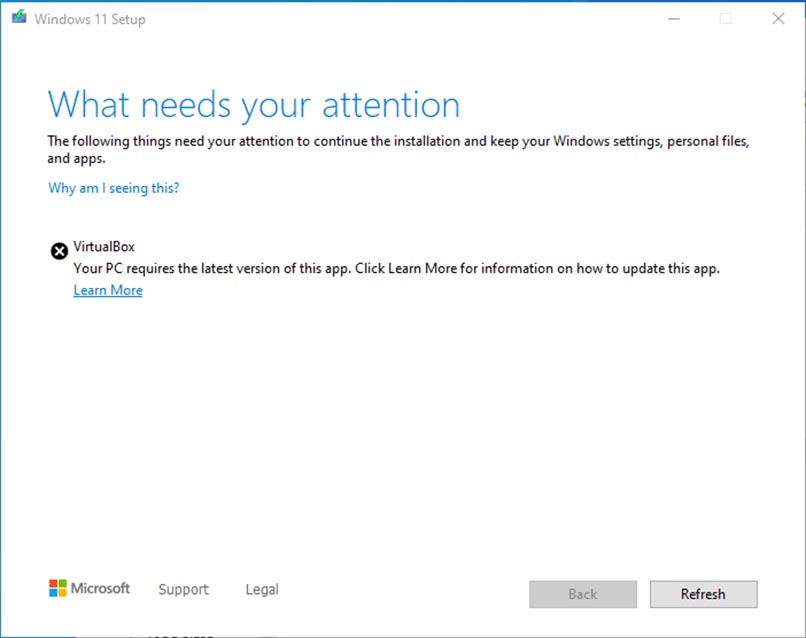
Realizados estos pasos, podrás ubicar la aplicación en tu PC Windows 11 y proceder a actualizar la versión de Windows, configurar o hacer cualquiera otra tarea que requiera tu equipo en un momento determinado y para lo cual debas eliminar VirtualBox.
¿Dónde se puede encontrar la opción de desinstalar VirtualBox de Windows 11?
Windows 11 te ofrece la posibilidad de desinstalar VirtualBox desde dos opciones distintas, que consigues en tu PC de forma rápida y a la vista, la primera opción es a través del Panel de control y la segunda opción es ingresando por Configuración. En ambos casos, debes tener claro los pasos a seguir, que aunque son muy rápidos y sencillos, debes seguirlos al pie de la letra para que pueda desinstalarse correctamente la aplicación.
Además evitas fallas en tu Windows 11 y sobre todo al momento de actualizar, configurar o instalar otro sistema operativo u otra opción de ambiente virtual. A continuación sabrás cuáles son los pasos que debes seguir, si deseas desinstalar VirtualBox de Windows 11, ya sea desde Panel de control o desde Configuración, y tendrás la oportunidad de seleccionar la vía que te parezca más conveniente y fácil de acceder.
¿Cómo se desinstala VirtualBox desde el panel de control en Windows 11?
VirtualBox desde el panel de control en Windows 11 es una manera muy sencilla de Desinstalar hacerlo, debes ir a la pantalla de inicio y abrir la opción Panel de control. Una vez ahí, aparecerá la opción 'Ajustar la configuración del equipo', de inmediato nos dirigimos a 'Desinstalar un programa'.
Seguidamente, nos corresponde seleccionar 'VirtualBox' que es el programa que necesitamos eliminar, das clic en Desinstalar, ubicado en la parte superior de la pantalla, y te preguntará si estás seguro que quieres desinstalar esa aplicación. En este punto, toca confirmar presionando la opción 'Si', para que enseguida se desinstale VirtualBox en tu Windows 11, lo cual podemos corroborar y darnos cuenta que ya esa aplicación no está disponible.

¿Es mas fácil desinstalar VirtualBox desde configuración?
Desinstalar VirtualBox de tu Windows 11 desde Configuración, es una opción muy rápida y fácil de activar, solo deben seguirse algunos pasos y de inmediato quedará desinstalada la aplicación. Desde inicio ubicas la palabra Configuración, enseguida nos dirigimos a 'Aplicaciones y características' y ahí ubicamos VirtualBox.
Teniendo ubicado VirtualBox, damos clic en el menú y seleccionamos la opción 'Desinstalar', dará la opción de desinstalación que tendremos que confirmar para que se pueda iniciar este proceso, una vez finalizado podremos comprobar que ya VirtualBox no estará disponible en Windows 11.
Como se evidencia, es bastante fácil desinstalar VirtualBox desde Configuración, igual que desde Panel de control, ya que para éste último también debe ingresarse en un momento, a la Configuración. Por lo tanto, hacerlo directamente por esta vía, resulta una opción fácil y rápida.