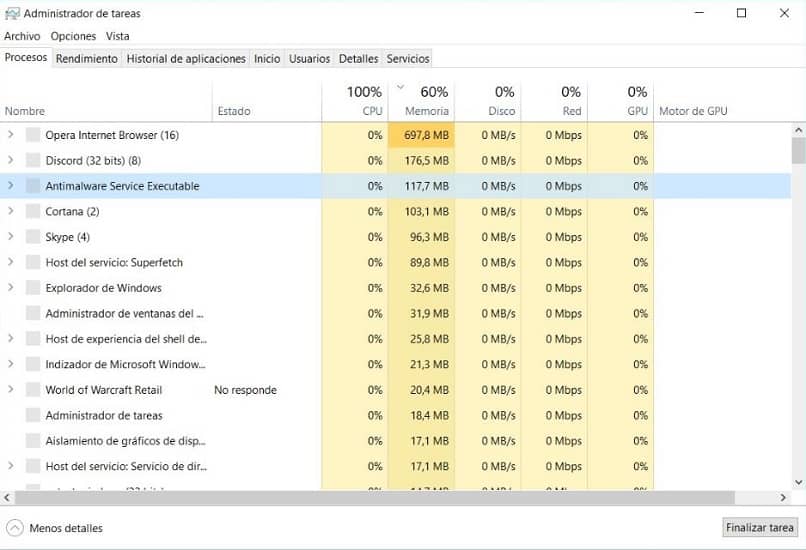Cómo abrir PowerShell en mi Windows 10 de forma efectiva - Proceso completo
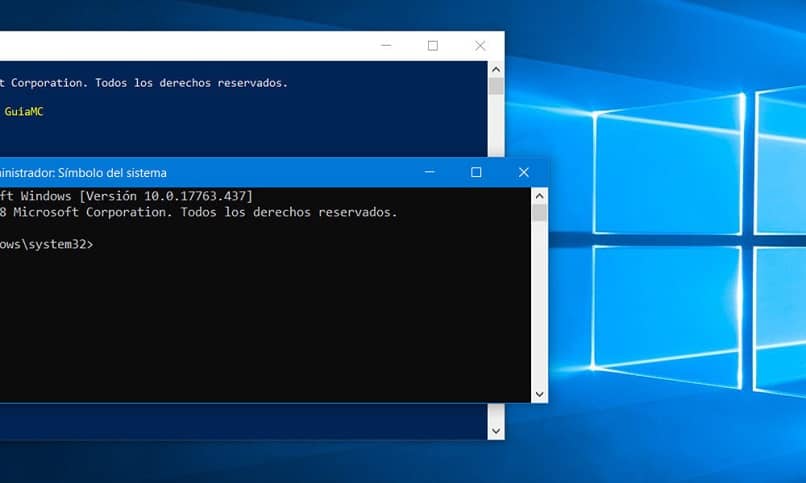
Si llegaste a este articulo es porque estas intentando abrir PowerShell desde Windows 10 y no has tenido éxito en ello, pero no te preocupes, ya que te enseñaremos a como iniciar este programa de manera rápida y eficaz. Este es un programa completo, que nos facilitara mucho la vida, por ejemplo, este nos ayudará a desinstalar Microsoft Edge en Windows 10 sin problemas.
¿Cómo encuentro PowerShell en el menu de inicio de mi pc Windows 10?
Si quieren encontrar el programa de PowerShell en el menú de inicio de tu PC con el sistema operativo de Windows 10.
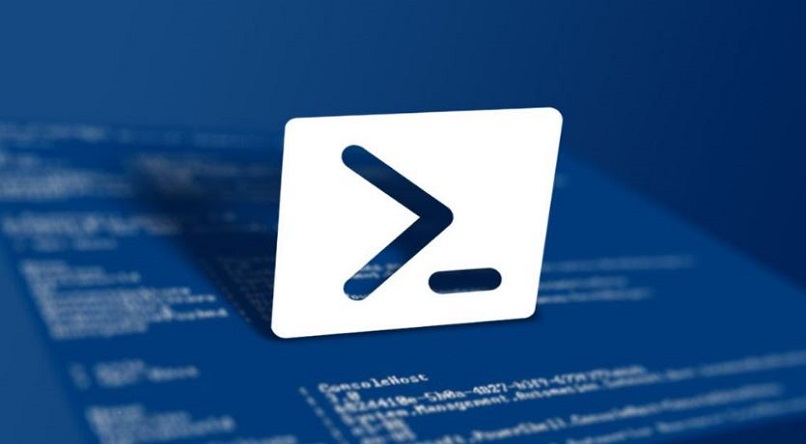
Usando el cuadro de búsqueda
Si queremos encontrar el programa de PowerShell mediante el cuadro de búsqueda que nos ofrece el menú de inicio de nuestra PC con el sistema operativo de Windows 10, simplemente debemos seguir estos pasos:
- Ingresar al menú de inicio de nuestro Windows 10 que se encuentra ubicado en la parte inferior izquierda de la barra de tareas.
- Una vez abrimos el menú de inicio, debemos dar clic en la parte inferior de la barra donde nos señala “Buscar archivos y programas”
- En ese cuadro de búsqueda simplemente ponemos “PowerShell” y de manera automática nos aparecerá el programa para acceder.
¿De qué forma abrir PowerShell desde el administrador de tareas de mi PC?
Otra de las formas para abrir el PowerShell es mediante el administrador de tareas de nuestra PC. Para ello simplemente debemos seguir los siguientes pasos:
- En la barra de tareas, la cual se encuentra ubicada en la parte inferior de la pantalla, dar clic con el mouse en el botón derecho.
- Dar clic en la opción de “Administrador de tareas”
- Una vez nos encontremos dentro del administrador de tareas, damos clic en el “menú de archivo”
- Seleccionar “Ejecutar nueva tarea”
- Se desplegará una nueva barra en la cual debemos poner “PowerShell” y posteriormente dar en “Aceptar”
¿Qué otros métodos puedo usar para abrir PowerShell en Windows 10?
Además de los métodos para poder abrir el PowerShell que se mencionaron anteriormente, existen otras formas, las cuales son las siguientes:
Ejecutar la aplicación
Esta opción es muy simple, sólo debemos hacer lo siguiente para poder abrir el PowerShell sin ningún problema:
- Acceder al comando Ejecutar con las teclas “Windows + R”
- Se desplegará una ventana en la cual debemos poner “PowerShell”
- Se da clic en aceptar y de forma automática podrás usar el programa.
Usando el explorador de archivos
El explorador de archivos es otra de las formas para abrir el PowerShell, para hacerlo nos podemos encontrar con dos opciones, estas son las siguientes:
Primera opción
- Se deberá seleccionar la unidad C, en donde se encuentra instalado el PowerShell
- Seguidamente, se deberá ingresar al menú / archivo.
- Dar clic en abrir PowerShell y de esa manera, dar clic en la opción que corresponde para que se abra de forma segura este programa en nuestro Windows 10.
Segunda opción
- Desde el explorador de archivos, ingresar con este link: C:\Windows\System32\WindowsPowerShell\v1.0
- Una vez nos aparezca, debemos dar clic sobre ejecutable powershell.exe, esto para que se pueda abrir el programa.
Anclar PowerShell en el inicio
Esta es otra de las formas con las que podemos iniciar el programa de PowerShell, es muy sencilla, simplemente debemos seguir los pasos que se mencionan a continuación:
- Debemos buscar el programa desde el explorador de archivos o desde la barra de búsqueda que nos aparece en el menú de inicio.
- Una vez encontremos el PowerShell, le damos clic con el botón derecho del mouse.
- Entre las opciones que nos salen disponibles, le daremos clic en “Anclar”
- Al momento de anclarse, el programa quedará de forma permanente en nuestro inicio de Windows 10.
Si no cuentas con Windows 10, no debes tener de que preocuparte, ya que obtener la actualización a Windows 10 gratis es bastante sencillo.