Cómo bloquear y fijar celdas, filas o columnas en Excel para que no sean modificadas
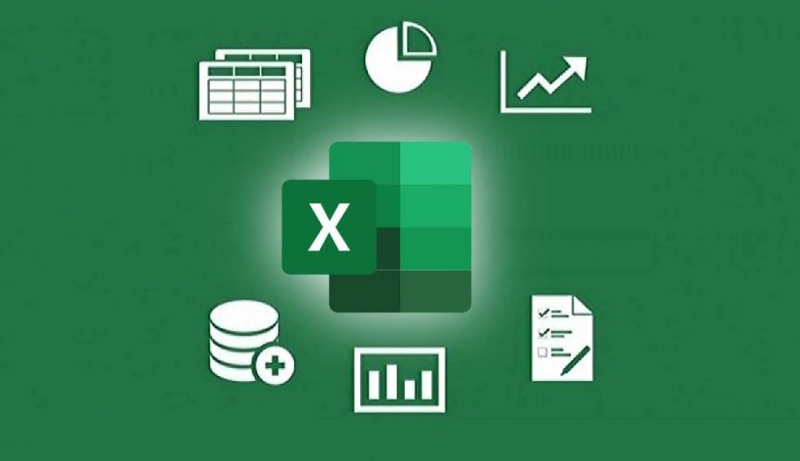
Realizar hojas de cálculo en Microsoft Excel, es una excelente decisión si deseas organizar y tener un mejor control sobre las finanzas y gastos de tu empresa, puesto que te ofrece grandes funciones verdaderamente útiles a la hora de buscar la manera de calcular el costo de tu producto, e incluso al generar un código de barras que te permita identificar cada uno de ellos.
Si utilizas esta aplicación en tu negocio o escuela, donde haya interferencia de terceros en la edición de tu archivo, es posible que desees que haya celdas que no sean tocadas nunca o que no estén abiertas a la edición, y es por eso que el día de hoy te mostraré como bloquear las celdas que tú quieras y a su vez como desbloquearlas en el momento que desees.
Esto permitirá que únicamente quienes cuenten con la contraseña determinada, puedan tener acceso al control sobre estos datos, y las demás personas que ingresen, solamente hagan cambios sobre las celdas deseadas.
¿Cómo bloquear datos en Excel? Paso a paso
Si bien primero deberás tener tu documento ya realizado, y abrirlo desde el aplicativo de tu pc, puesto que la versión online gratuita, no trae esta función activada.
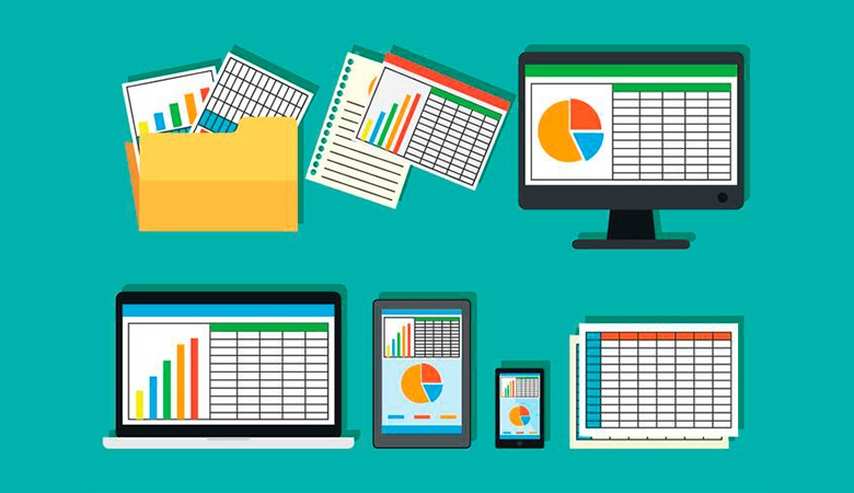
Así como también debes contar con el mapa mental de cuáles son las celdas que vamos a proteger y cuales no, para que no tengamos errores y lo puedas realizar lo más rápido posible.
Debes tomar en cuenta que se pueden bloquear tanto celdas como hojas completas, realizando la siguiente serie de pasos:
Cómo bloquear hojas
- Localiza el menú principal en la parte superior de la pantalla.
- Ingresa a la pestaña que dice "Revisar".
- Ve al apartado de "Cambios".
- Haz clic sobre la opción "Proteger hoja".
- Aquí se desprenderá una pestaña, donde te pedirá que ingreses la contraseña para que lo puedas editar en un futuro, es importante que conserves este dato, puesto que a pesar de compartirlo, reiniciarlo o copiarlo, no podrás ingresar a su control si no la ingresas correctamente.
- Confirma tu contraseña, y podrás notar que aparecerá una opción habilitada que dice "Proteger hoja y contenido de celdas bloqueadas".
- Posteriormente te pedirá que ingreses una vez más la contraseña y deberás hacer clic sobre "Aceptar".
Al realizar esta acción, si en algún momento alguien quiere ingresar o alterar alguno de los datos que se encuentren en ese libro, inmediatamente le aparecerá un letrero que indique que la celda o grafico que desea modificar está protegido y requiere contraseña, misma que únicamente tendrás tú y las personas a las que se las desees compartir.
Bloquear celdas, filas o columnas especificas
- Ve al menú principal sobre la pestaña de "Inicio".
- Localiza la sección de "Celdas" y haz clic sobre la opción "Formato"
- Aquí se desprenderá una serie de opciones de donde debes elegir la que dice "Proteger hoja".
- Inmediatamente te solicitará que confirmes tu selección de celdas, e ingreses la contraseña que quieres utilizar la próxima vez que vayas a editar el archivo, recuerda no perderla puesto que de ser así no se podrá recuperar los datos que ingresaste ahí.
- Posteriormente, podrás bloquear o desbloquear las celdas, columnas o filas que quieras, desde la interfaz desbloqueada del archivo ingresando nuevamente al apartado de "Formato", pero esta vez haciendo clic sobre la opción "Bloquear celda".
- Se te solicitará que ingreses dos veces la contraseña que has elegido para confirmar la acción de bloqueo.
¿Cómo desbloquear celdas y hojas en Excel?
A diferencia del bloqueo, si la intención es desbloquear las hojas o celdas, se realiza de la misma manera para ambos casos, eso siguiendo la siguiente serie de pasos:
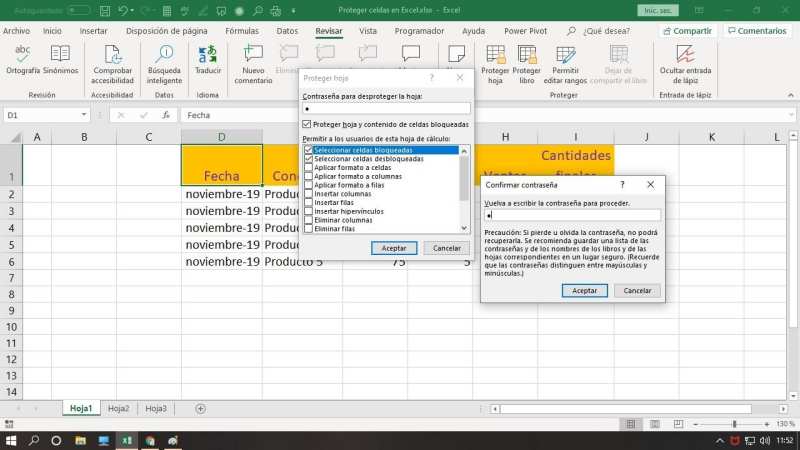
- Ve a tu archivo Excel y localiza el menú inferior donde se encuentran todas las hojas del libro.
- Haz clic derecho sobre el nombre del libro y selecciona la opción "Desproteger hoja".
- En seguida se desprenderá la pestaña que te pedirá que ingreses la contraseña establecida, la confirmes y la ingreses una vez más para corroborar la información.
- Y listo, desde este momento cuentas con acceso libre a toda la información que hayas almacenado en este archivo.
Ya que hayas realizado los cambios pertinentes, no debes olvidar volver a proteger tu hoja como ya te mostramos anteriormente, antes de compartirla nuevamente con tus contactos seleccionados.