¿Para qué sirve y cómo activar o quitar la vista borrador en un documento Word?

Una de las mejores herramientas de texto, y una de las más utilizadas, es Microsoft Word por todo lo que puede ofrecer y los resultados de calidad que asegura. En él se pueden crear una gran variedad de documentos digitales utilizando las distintas funciones que posee además de permitir darle el formato adecuado a lo que queramos crear.
Sin embargo, no todas las personas conocen todas las herramientas que Word ofrece ocasionando que no se pueda aprovechar al máximo este editor de texto tan bueno. En este artículo hablaremos sobre lo que es la vista borrador en un documento Word, así como para qué sirve y cómo se activa y desactiva de modo que puedas hacerlo en tus propios documentos.
¿Para qué sirve la vista borrador en un documento Word?
Antes que nada, debemos entender qué es la vista borrador y que existen distintos tipos de vistas para leer y editar documentos en Word. De esa manera, podremos proceder a aprender cómo activar esta funcionalidad para sacarle el mayor provecho. A continuación te explicamos qué es la vista borrador y para qué sirve.
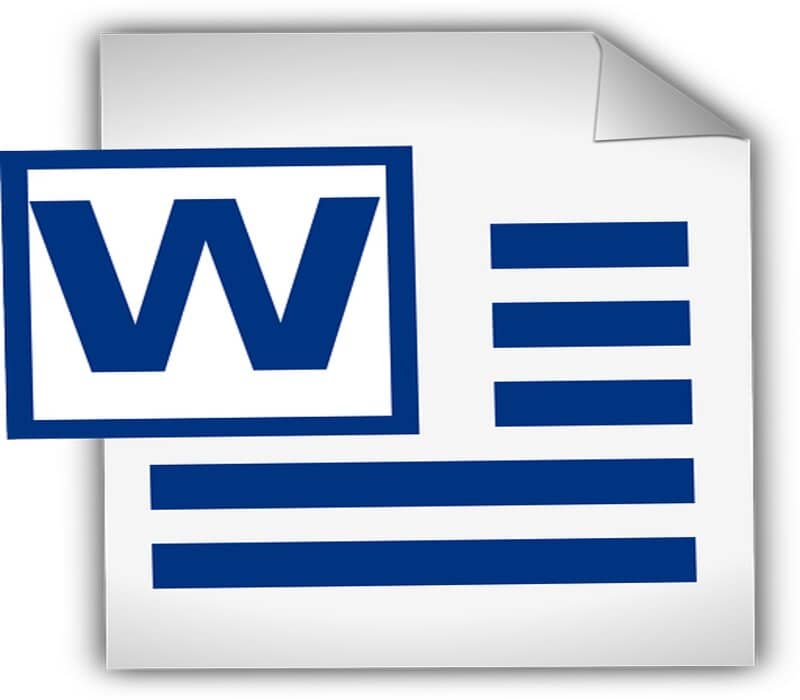
Básicamente es poder ver y editar el documento Word tal y como si fuera un borrador, como su nombre lo indica. También se le conoce como "vista de proyecto" porque en él se puede editar texto fácilmente sin las distracciones de distintas funciones que tiene Word.
Es ideal para hacer ediciones rápidas a un documento ya que elimina características innecesarias en ese momento como: encabezados y pies de página, imágenes, colores de fondo, marcas de agua y más. De esa forma, solamente tendremos que editar el texto para darle los detalles que queramos.
Ventajas de utilizar la vista borrador en un documento Word
Microsoft incorporó esta funcionalidad porque pensó que sería más fácil para las personas realizar ediciones directamente desde sus smartphone o dispositivos portátiles. Es por ello que este tipo de vista es muy utilizado de esta manera. Sin embargo, podemos mencionar algunas de las ventajas generales como son:
- Al ser únicamente texto, permite ver de forma más precisa toda la información que allí se exhibe, dando mayor profesionalismo al ser más fácil de interpretar.
- Facilita el trabajo ya que es solo texto, además de que aumenta el tamaño de los caracteres para que se pueda visualizar mejor. De esa forma podrás ver más claramente lo que editas.
- Así mismo, te ahorra tiempo porque solo tienes disponible lo necesario, eliminando varios elementos que puede distraerte en el proceso.
De igual forma, en la vista de borrador de Word aún contarás con herramientas básicas del programa tales como borrar o eliminar una hoja o página en blanco de forma sencilla.
Como puedes ver, utilizar esta vista de Word puede beneficiar tu trabajo de gran manera. Inclusive podrás dividir un documento Word online en varios documentos separados aunque estén en vista borrador.
¿Cómo activar la vista borrador en un documento Word?
Para activar la vista borrador solo debemos seguir unos pasos sencillos, que no te tomarán mucho tiempo y que las ventajas que obtendrás ya las conoces. En caso de que te pierdas y no sepas cómo desactivarla, siempre puedes restablecer la configuración de fábrica de Word en pocos pasos. Para activar la vista borrador solo sigue los siguientes pasos:

- Abrirás el documento Word que quieras colocar en vista borrador.
- En la parte superior, en la barra de herramientas, te ubicarás en la pestaña "Vista" y harás clic en ella.
- Verás varios grupos de opciones, y en ese momento te ubicarás en la parte de Vistas.
- Allí podrás ver todos los tipos de vistas que puedes activar en Word. En este punto tendrás que seleccionar la opción "Borrador".
- ¡Y listo! A partir de ese momento tu documento Word se visualizará en forma de borrador y contarás con todas las herramientas anteriormente mencionadas para editar al mismo.
Es muy sencillo activar la vista borrador en un documento Word. Y de la misma manera como se activa, puedes desactivarlo sin problemas considerando que todos los cambios que hagas se quedarán guardados en el documento.
Espero que esta información haya sido de gran utilidad para ti, y empieces a aprovechar al máximo todo lo que Word te ofrece, ¡nos vemos la próxima!