Cómo rotar o girar la pantalla de mi PC Mac o Windows 10 con el teclado

A la hora de realizar distintas actividades en nuestro ordenador, como personalizar la barra de tareas, una tabla en Excel, editar un video, pasar imagenes de una cámara a la PC, o cualquier otra que se te ocurra, es común querer observar más detalladamente o desde otro ángulo nuestros archivos y buscar la manera de hacer zoom, o rotar la visualización de nuestra pantalla
Hoy, te explicaremos todos los detalles de cómo realizar la rotación de tu pantalla, desde un ordenador Windows 10 o Mac, con tu teclado y también siguiendo instrucciones con el apuntador.
¿Cómo acceder a la configuración de mi PC Windows 10 o Mac?
Generalmente posterior a la adquisición de una nueva computadora, solemos configurar y acceder a tu cuenta Google, o Apple, creyendo que es el único medio por el que podemos personalizar nuestra PC. Sin embargo, existen muchas otras cosas que podemos modificar desde el apartado de configuración, que hacen que nuestra experiencia sea mucho más placentera y acoplada a nuestras necesidades.
Principalmente, es importante que conozcas todos los detalles de tu computadora, como su fecha de fabricación, año de lanzamiento y el sistema operativo que maneja, para saber si encontrarás, las opciones que te indicamos a continuación tal cual, o descritas de manera distinta.
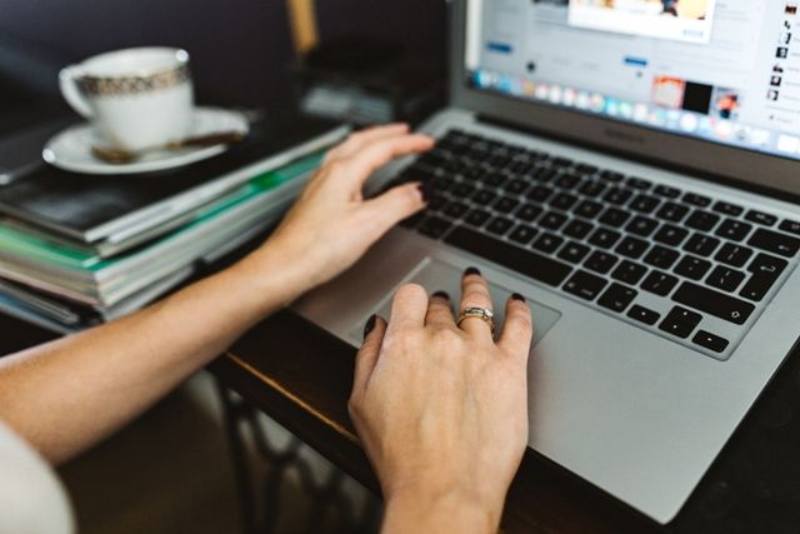
En Windows 10
- Localiza la barra de navegación en la parte inferior izquierda
- Escribe la palabra "Configuración".
- Ingresa en la primera opción, que tiene un engrane como icono.
En Mac
Afortunadamente para los usuarios de dispositivos Apple, las computadoras cuentan con una barra de navegación ya preinstalada en toda la parte inferior de su pantalla, y es ahí mismo donde podrás encontrar el apartado de "Configuración", igualmente identificándolo por el icono del engrane.
Ya dentro de éste, podrás observar todos aspectos que están abiertos a configuraciones, así como también las acciones de actualización, la vinculación con tu teléfono celular, conexiones Bluetooth, y toda la información con respecto a tu cuenta de One Drive o iCloud.
¿Cómo rotar la pantalla de mi pc Windows 10 o Mac?
Contando con el suficiente conocimiento sobre el apartado de configuración de tu dispositivo, puedes manipular cualquier aspecto, desde el brillo, los iconos, las teclas especiales, el color de la barra inferior, tu wallpaper y tema en general. Además de que también, puedes acceder al control sobre la orientación de tu pantalla, siguiendo la siguiente serie de pasos:
Windows 10
- Ingresa a la opción de "Configuración" y posteriormente identifica la sección de "Sistema"
- Después, abre la pestaña de "Pantalla"
- Ahí deberás ubicar la sección de "Escala y diseño"
- Dentro de la cual, podrás seleccionar "Orientación de la pantalla". Y posicionarla como mejor te guste
- Se te pedirá que confirmes si quieres conservar los cambios o automáticamente se revertirá.
- De querer que pase más tiempo en esa posición, confírmalo y reviértelo en cuanto lo desocupes, realizando el mismo proceso una vez más.
Mac
- Ingresa al menú de Apple.
- Ve al apartado de "Preferencias del sistema"
- Ya dentro, debes mantener presionadas las teclas "Command" y "Option", para que dentro de la pestaña que se desprende, selecciones la opción "Pantalla".
- Aquí debe aparecer el menú de rotación de pantalla, donde puedes elegir la que te sea útil.
Además de realizar este tipo de configuraciones en tu computadora, se pueden realizar muchas más conociendo el múltiple uso de las teclas especiales tanto de Windows como de Mac, ya que los creadores de ambos dispositivos, se han concentrado en otorgarte la mejor comodidad y facilidad de acceso a ellas.
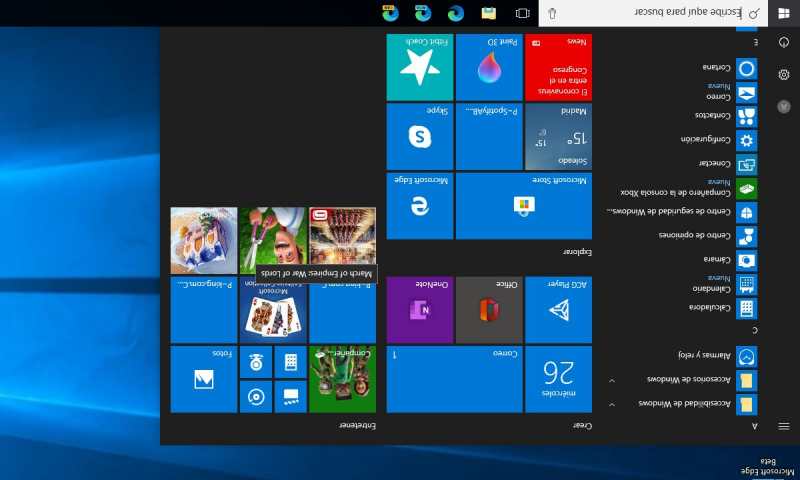
Por ejemplo, en los dispositivos Windows, tenemos la tecla con su icono, que nos permite accesar rápidamente al menú de opciones y a la barra de navegación dentro de nuestro ordenador.
Y por su parte Mac, cuenta con la tecla "Comando" o CMD, con la cual podrías realizar distintas mezclas para ingresar a diversas tareas o configuraciones. Entre las que destacan:
- Cmd + Q: Cerrará cualquier programa que estés ocupando
- Cmd + F: Buscará cualquier cosa que se encuentre dentro del ordenador.
- Cmd + T: Abrirá una pestaña nueva dentro del navegador que estés utilizando.
Entre muchas más, mismas que puedes consultar dentro del portal de Apple, o a lo largo de la práctica.