Cómo activar o desactivar las funciones y teclas especiales en Windows 10

Windows desde la creación de su primer sistema operativo siempre ha buscado ofrecerle la mayor comodidad a sus usuarios con distintas funciones y "atajos" que permiten realizar acciones de manera rápida e inmediata. Hoy en día, en su última versión de sistema operativo como lo es Windows 10 podemos encontrar una variedad de funciones que podemos realizar presionando una o una serie de teclas especiales.
En este artículo conoceremos las distintas teclas especiales y las funciones que pueden realizar al pulsarlas, además de cómo activarlas o desactivarlas de acuerdo a lo que queramos. La finalidad de estas teclas es darle mayor accesibilidad a los usuarios de modo que en caso de no poder realizar una acción digamos, utilizando el ratón, puedan hacerlas presionando solo una tecla.
¿Cuáles son las teclas especiales de Windows?
En todos los teclados de PC con sistema operativo Windows encontraremos teclas especiales que si no son activadas cumplen una función específica básica. Sin embargo, al activarlas podrán llevar a cabo más funciones que pueden ser de gran ayuda para los usuarios.
Ctrl (Control)
Esta tecla es una de las que más utilizan los usuarios porque cuentan con una gran variedad de funciones dependiendo de la tecla que se presione en simultáneo con ella; por sí sola no hace mucho.
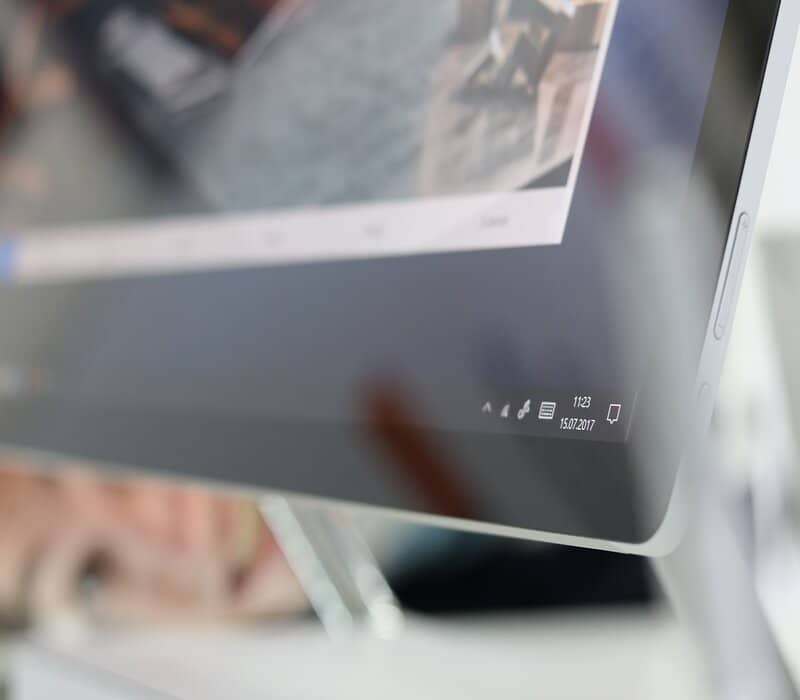
Shift (Mayúsculas)
Al presionar esta tecla más cualquier otra que tenga caracteres numéricos o alfabéticos podremos cambiar la función de la misma. Por ejemplo, mantener presionado Shift+Cualquier letra hará que en vez de escribir la letra en minúscula, lo haga en mayúscula (hay que considerar el estado de la teca Bloq Mayús).
Bloq Mayús (Bloqueo de Mayúsculas)
Permite cambiar el estado de las teclas alfabéticas de minúscula a mayúscula, y viceversa. En el caso de tener activo el bloqueo de mayúsculas y presionar Shift más una tecla alfabética, el resultado será un carácter alfabético en minúscula.
Alt (Alternativa)
Otra de las teclas más utilizadas por los usuarios porque con la combinación de las teclas especiales F1, F2, F3 y así, permite realizar una gran variedad de acciones de manera rápida. Por ejemplo, podremos apagar la PC sin ir al menú de inicio presionando Alt+F4 en el escritorio. De igual forma podremos cerrar ventanas presionando las mismas teclas mientras tenemos dicha ventana abierta.
Estas no son todas las teclas especiales que hay pero son las más utilizadas; Windows busca siempre dar accesibilidad para todos sus usuarios de la mejor manera.
Windows ofrece muchos atajos y gadgets que nos permitirán disfrutar de una mejor experiencia de uso. Entre ellos podemos mencionar tener el reloj en el escritorio en todo momento. Así mismo cuenta con una combinación extensa de accesos directos en teclado que facilitan la realización de acciones mejorando la accesibilidad.
¿Cómo activar o desactivar las funciones y teclas especiales?
Existen varias formas de activar o desactivar las teclas especiales de modo que en esta ocasión solo te explicaremos dos formas para hacerlo: la más rápida y mediante Configuración. De esa manera podrás hacerlo de la forma que mejor te parezca.
Activando las teclas especiales mediante Shift
Este es el proceso más sencillo, únicamente tendremos que presionar 5 veces seguidas la tecla Shift de modo que surgirá una ventana emergente. En esta podremos escoger si queremos o no activar las teclas especiales de modo que el sistema tenga mayor accesibilidad.
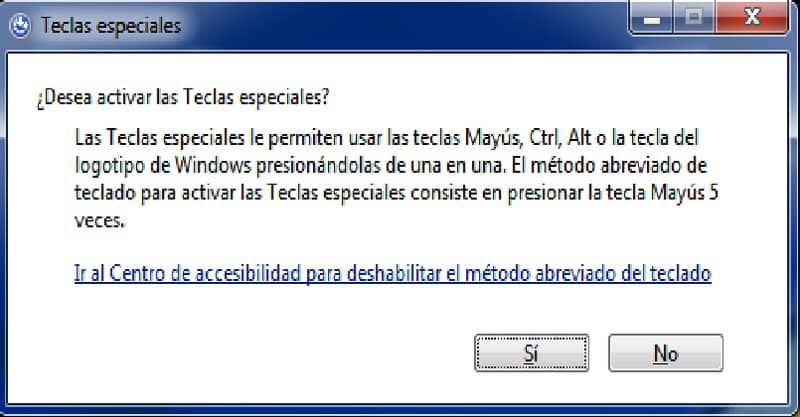
Activando las teclas especiales mediante configuración
- Nos iremos a menú Inicio donde seleccionaremos "Configuración".
- Luego, haremos clic en Accesibilidad.
- Estando allí nos iremos a la sección Teclado.
- Seguidamente veremos un interruptor que habilita y deshabilita el uso de las teclas especiales. ¡Y listo!
Desactivando las teclas especiales
El proceso para desactivar las teclas especiales puede ser uno de los descritos anteriormente pero de forma inversa; en vez de activar las teclas podemos desactivarlas de forma sencilla. Windows ofrece simplicidad a sus usuarios para realizar acciones como estas, además de personalizar el escritorio así como cambiar el nombre de los accesos directos o apariencia en general.
Utilizar las teclas especiales puede que para algunos no sea tan útil al igual que para otros son una forma óptima de aprovechar el tiempo. Espero que este tutorial te haya ayudado en lo que necesitabas.