Cómo reproducir un vídeo automáticamente en PowerPoint - Guía Completa
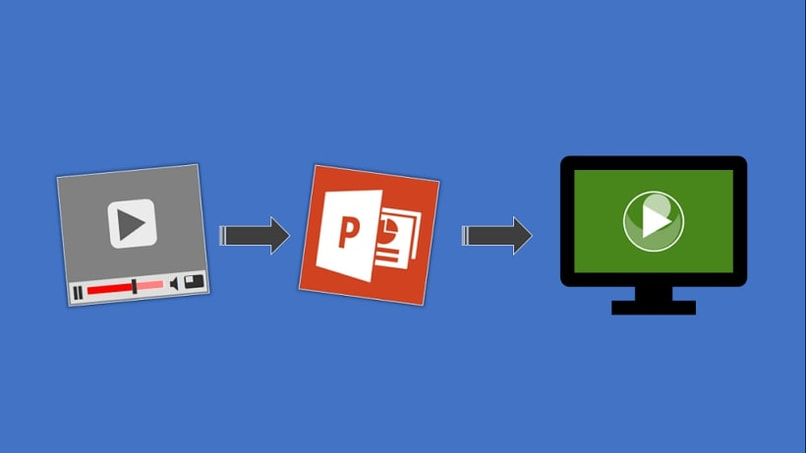
PowerPoint es considerada la mejor herramienta para poder realizar cualquier tipo de presentación. En estas presentaciones podemos agregar una gran variedad de herramientas que nos permitirán que esta se vea más llamativa. Entre estas se pueden añadir GIF animados y videos.
Estos videos funcionan de gran ayuda para explicar mejor los temas a la audiencia, a la cual será presentada. Pero existe una sola manera para poder añadir los videos, es por ello que te mostraremos todo lo que debes saber al respecto.
- ¿Cuáles son los requisitos para reproducir un video de PowerPoint en automático?
- ¿De qué forma reproducir un video de PowerPoint en automático desde internet?
- ¿Cómo reproducir un video automático en pantalla grande desde PowerPoint?
- ¿Qué debo hacer para previsualizar mi video automático de PowerPoint?
- ¿De qué manera presentar y corregir mi video automático de PowerPoint?
¿Cuáles son los requisitos para reproducir un video de PowerPoint en automático?
Esta aplicación se ha convertido en uno de los programas más necesario por estudiantes y por trabajadores. Ya que este nos permite presentar de una manera cómoda cualquier tipo de información. Pero para realizar estas presentaciones es necesario hacer varios procesos e implementar varias herramientas para llamar la atención del público.
En lo esencial, los videos se vuelven en nuestro mejor aliado para demostrar diferentes tipos de informaciones. Igualmente estos permiten que el público preste más atención al tema del que se va a hablar, logrando que cada persona comprenda la temática.
Los principales requisitos para reproducir los videos, claramente es tener la aplicación de PowerPoint correctamente descargada en nuestro computador. Al tener el video deseado en la presentación solo tendremos que hacer clic sobre el mismo para seleccionarlo. Para después colocarlo como reproducción automática.
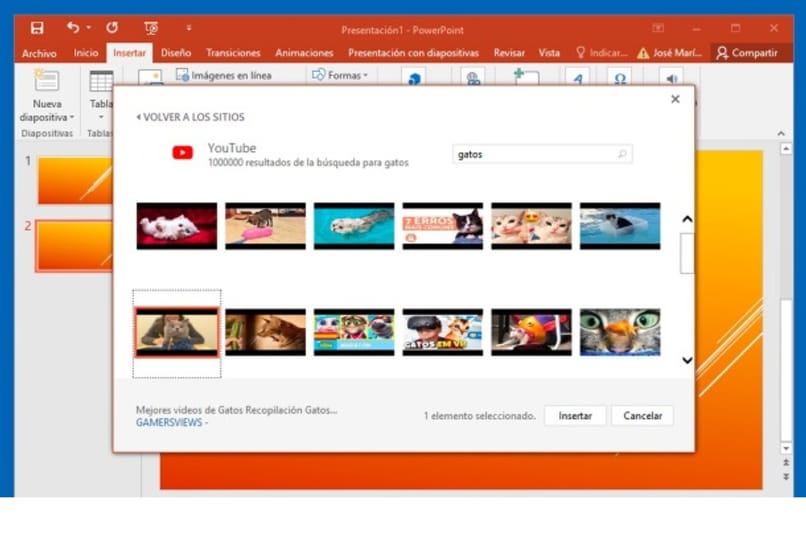
Pero siempre procura que tu PowerPoint sea la versión más actualizada, ya que este tipo de procesos funcionan mejor en las últimas versiones.
¿De qué forma reproducir un video de PowerPoint en automático desde internet?
En el internet ya existen una gran variedad de videos que nos pueden ser de gran utilidad a la hora de agregar nuevas cosas a la presentación. Asimismo utilizando un video de YouTube será más cómodo para agregarlo.
Buscar video desde YouTube
El primer paso es conocer cuál es el video que queremos integrar a la presentación, para hacerlo solo debes ingresar a tu navegador y en la página de YouTube. Una vez en YouTube busca cuál es la temática que quieres presentar y visualiza los videos. Al escoger el que más te guste solo tendrás que copiar el link o la dirección de ese video.
Insertar en presentación PowerPoint
Una vez tengas copiado el video que deseas añadir. Solo tendrás que ir PowerPoint y dirigirte a la parte de herramientas donde dice ‘Insertar’ seguidamente nos vamos al cuadro que dice ‘Video’. Al hacerlo se desplegará un pequeño menú donde tendrás que seleccionar ‘Video desde sitio web ahora debes pegar el link del video en el área que aparece. Al agregarlo finalmente presiona donde dice ‘Insertar’
Clic en pestaña 'Reproducir' y 'Automático'
Seguidamente debemos dirigirnos a la parte de ‘Reproducir’ que se encuentra en la cinta superior del PowerPoint.
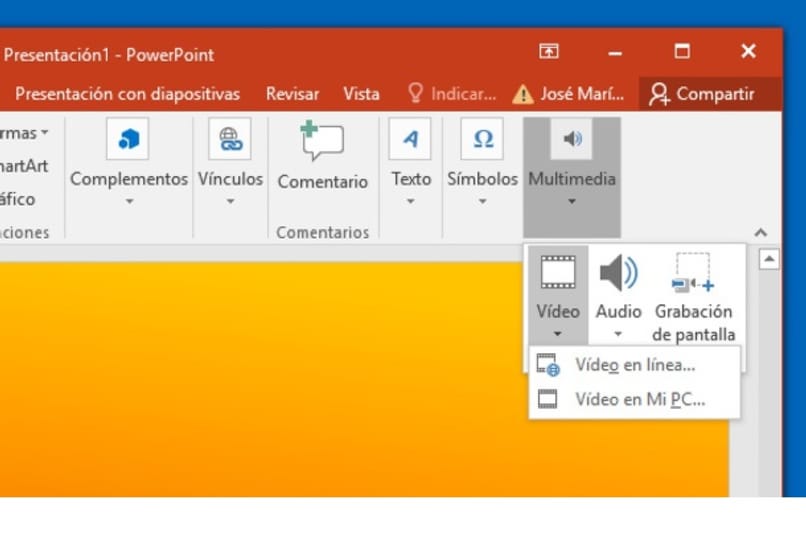
En esta pestaña veremos el menú desplegable y para iniciar presionaremos el que dice ‘Automáticamente’ de la lista que se encuentra en esa área.
¿Cómo reproducir un video automático en pantalla grande desde PowerPoint?
También es posible reproducir el video logrando ser visualizado en toda la pantalla del dispositivo mientras se realiza la presentación. Si solo deseas que se vea en pantalla completa y que este se inicie de forma automática, puedes arrastrar el marco del video hacia el área gris que se encuentra afuera de las diapositivas. Logrando que este no se visualice en la diapositiva.
El primer paso es dirigirnos a las herramientas superiores de PowerPoint y seleccionar la opción de ‘Vista’. Selecciona la primera opción que aparece la cual es ‘Normal’. Seguidamente selecciona el video y vuelve a presionar la sección de ‘Reproducción’ situada en la barra de herramientas. En esta parte verás que dice ‘Pantalla completa’ donde tú solo tendrás que activar la casilla en el cuadro que aparece alado de la palabra.
Al hacer este procedimiento puede ocurrir que el video se distorsione, por ello visualiza el video después de configurarlo para asesorarte de que este se ve bien. Si lo deseas con ayuda de PowerPoint además de ingresar videos, también podrás grabar tu propio video de una presentación específica, para así tener más contenido.
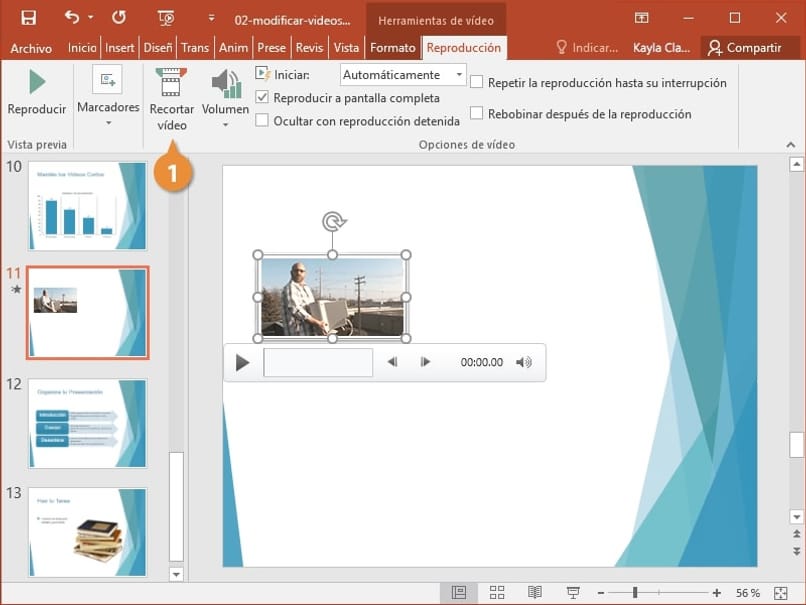
¿Qué debo hacer para previsualizar mi video automático de PowerPoint?
La manera más sencilla para hacerlo es hacer clic con el botón derecho de nuestro mouse, en el video para que aparezcan diferentes opciones, en las cuales seccionaremos la de ‘Previsualizar’.
Otra forma es hacer clic en el video y dirigirnos a la sección de Reproducir o donde dice ‘Formato’ donde tendrás que presionar en ‘Play’ en la parte superior de la pantalla. Seguidamente al revisar que todo es correcto, puedes duplicar o juntar las diapositivas para finalizarla.
¿De qué manera presentar y corregir mi video automático de PowerPoint?
Al momento de tener correctamente el video de nuestra presentación. Aún debes corregir algunos detalles, este es tu momento para hacerlo. Una de las correcciones que puedes hacer es ajustarle en volumen, para hacerlo solo debes dirigirte a las herramientas del video en las opciones de la sección de ‘Edición’ en esta harás clic en volumen para poder seleccionar las diferentes opciones como: Alto, medio o bajo.
Si no deseas que este se vea en pantalla completa al momento de realizar la presentación, puedes ajustarlo. Par hacerlo solo presiona el controlador de tamaño que va en las esquinas del video hasta que aparezca una flecha con dos puntas. Seguidamente arrástralo para ajustar el tamaño deseado.