Cómo poner o insertar y fijar la fecha y hora automática en una celda de Excel

Microsoft Excel es hoy en día la herramienta líder en el mercado para organizar patrones, calcular totales y subtotales y manejar información con el fin de ahorrarte tiempo, gracias a la interfaz que permite crear hojas de cálculo con plantillas, usando una excelsa variedad de fórmulas matemáticas. Hoy en día, puedes incluso utilizar Excel desde tu teléfono Smartphone con facilidad.
Siendo uno de los programas más populares y usados de todos los tiempos, con Excel puedes resolver problemas estadísticos a través de tablas y gráficos que permiten insertar imágenes dentro del programa para presentar datos en formas creativas ofreciendo un mayor entendimiento de las mismas, aumentando la productividad de tu empresa.
A medida que el ambiente laboral y financiero se ha ido modernizando, Excel se ha establecido como un elemento esencial del mismo, varias encuestas sugieren que hoy en día pasamos el 10% del tiempo laboral creando o usando hojas de cálculo, y en áreas de producción y desarrollo esa cifra sube a un 30%. Por lo tanto, esto es un elemento indispensable que manejar para abrirnos oportunidades en todo tipo de áreas laborales.
Si bien es cierto, en un principio el manejo de esto puede parecer complicado, en realidad es más sencillo de lo que aparenta, por eso para comenzar con una función sencilla, con este siguiente artículo te enseñamos cómo poner o insertar y fijar la fecha y hora automática en una celda de Excel.
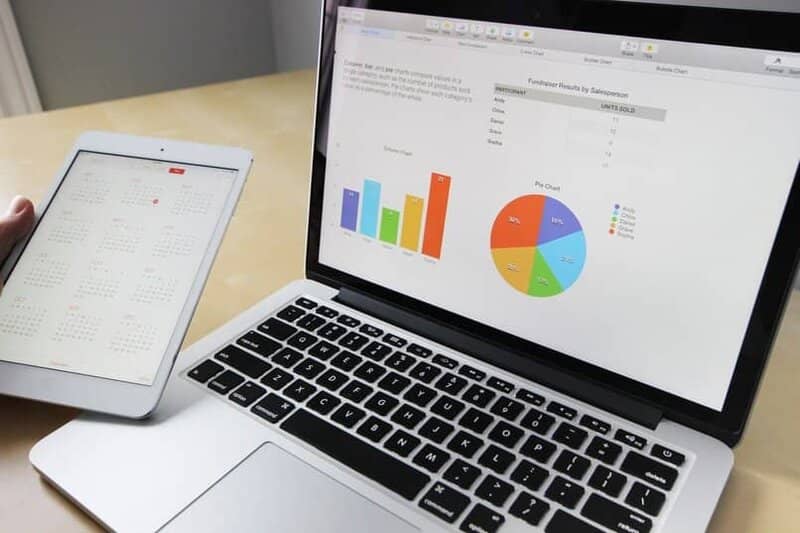
Agregar la fecha y hora de manera automática en una celda con funciones
Si queremos usar funciones en nuestra hoja de cálculo para insertar la fecha y la hora, donde el valor expuesto en la celda seleccionada se vaya actualizando de manera automática, es decir de forma dinámica y no estática, donde estos no se mantengan fijos en ningún momento. Para ello, debemos irnos a la funciones “ahora y hoy”.
Para emplear la función AHORA, la cual nos permite ver la fecha y la hora actuales, abrimos la hoja de cálculo de Excel y seleccionamos la celda donde vamos a agregar la fecha y hora actual y añadimos la siguiente fórmula “=AHORA()”.
Además, con esta función podemos calcular diversos valores como la fecha y hora de hace 12 horas con la variación de la fórmula “=AHORA()-0,5”, y la fecha y hora dentro de 7 días con “=AHORA()+7”.
Por otro lado, para utilizar la función HOY, la cual refleja solamente la fecha actual, seleccionamos una celda dentro de la hoja de cálculo de Excel y escribimos la siguiente fórmula “=HOY()” y presionamos enter.
Al igual que la función anterior, está contiende distintas variaciones de la misma para calcular intervalos de tiempo, como la fecha actual más 5 días con “=HOY()+5”, y la diferencia entre una fecha introducida y la fecha actual con “=VALFECHA("día/mes/año")-HOY()”.
Insertar hora y fecha a través de un atajo de teclado
En caso que no necesites que la hora y fecha se actualicen de forma instantánea y se mantenga de forma estática, puedes utilizar el siguiente atajo del teclado para realizar la función sin tener que perder tiempo agregándola manualmente.
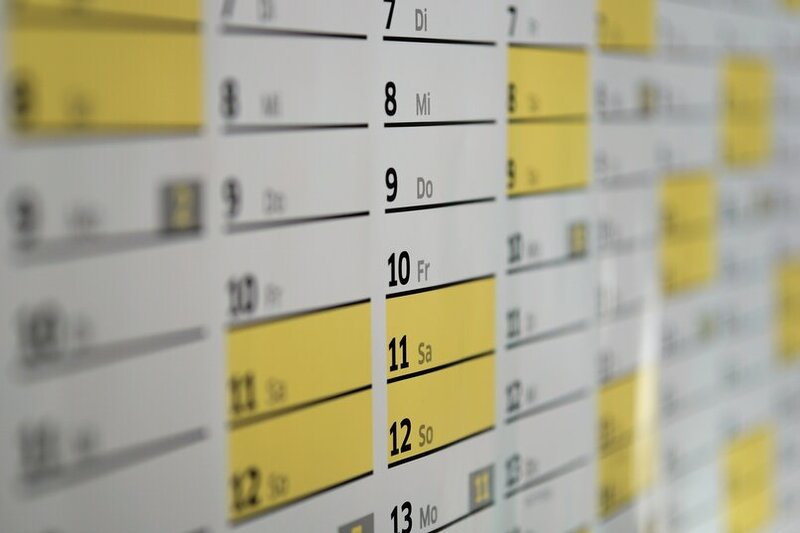
Nos ubicamos en la hoja de cálculo y seleccionamos la celda donde vamos a ingresar la hora y fecha, para agregar la fecha actual presionamos “Ctrl+,”, mientras que para agregar la hora actual presionamos “Ctrl+:”.
En caso que necesites agregar tanto la fecha y la hora actual debes ingresar los controles de la siguiente forma “Ctrl+, Ctrl+:”, dejando un espacio de separación entre ambos. En tal caso que tu versión de Excel sea en inglés, los comandos para la fecha son “Ctrl+;” y para la hora “Ctrl+Shift+;”.
Otro pequeño detalle que nos permite está función es que podemos cambiar el formato de la hora de 24 horas a 12 horas, con tan sólo hacer clic derecho y seleccionar la opción “Formato de celdas”, para luego agregar “AM/PM” en la sección de “Tipo”.
Dominar las herramientas de Excel es uno de los atajos más rápidos y efectivos para maximizar tu potencial. Aprender las funciones matemáticas para calcular la tasa de crecimiento anual, te permitirá transformar el típico día laboral en forma que nunca te imaginarias, aumentando tu productividad al tomar decisiones basadas en datos o simplemente recortar la jornada al agilizar el trabajo.