¿Cómo poner la barra de tareas en Windows 10 transparente? - Con y sin programas

Sin la barra de tareas de Windows 10, no tendrías lo que es hoy por hoy el mejor sistema operativo. Gracias a esta sencilla herramientas, todos los usuarios nos podemos mover de programa en programa además de crear accesos directos con mucha facilidad y a pesar de estas grandes ventajas, también se nos permite personalizarla de la manera que queramos.
Los pasos en términos generales son sencillos, para ello solo tienes que:
- Presiona la tecla Windows o haz clic en el inicio
- Ahora ve a la configuración del sistema y desde allí, tendrás que elegir la opción personalización.
- Esto te abrirá una nueva ventana e interfaz en el que se te muestran todas las opciones de personalización en el lado izquierdo, mientras que en el lado derecho verás opciones que puedes habilitar o deshabilitar.
- En la lista opciones en el lado izquierdo tienes que elegir Colores
- Ahora en el panel derecho tienes que bajar hasta encontrar la opción Efectos de Transparencia.
- Notarás que debajo de esta se muestra una especie de botón que puedes activar o desactivar. En caso que la actives, se tornará azul y te indicará que has activado la transparencia en la barra de herramientas.
La ventaja que tienes de este proceso es que puedes usar la barra de herramientas de Windows 10 de la misma forma que en la nueva versión del sistema operativo, salvo con algunas mejoras y funciones adicionales.
![]()
¿De qué manera puedes configurar la transparencia de la barra de tareas con el editor de registro?
Antes de proceder a cambiar los parámetros de tu barra de tareas, te recomendamos que realices una copia de seguridad enfocado en el registro de tu ordenador o Chromebook. Aunque no corres ningún riesgo, es una forma de estar seguros en caso que ocurra algún fallo, bien sea que quieras hacer esto o personalizar y cambiar el color de la barra de tareas en Windows 10. Los pasos que debes seguir son los siguientes:
- Presiona la combinación de teclas Windows + R
- En la ventana que te aparecerá, deberás escribir Regedit y luego presionar sobre el botón OK, esto hará que el editor de registro se active y se muestre en una ventana.
- Ahora navega entre las carpetas que se te muestran en la ventana y procede a realizar la siguiente clave de registro: HKEY_LOCAL_MACHINE_SOFTWARE Microsoft Windows CurrectVersion Explorer Advanced.
- Para evitar que se te complique la búsqueda o te salga algún error, pasa a copiar la clave que te dimos y pégala en el buscador de direcciones para obtener una búsqueda más precisa.
- Procede a realizar un clic derecho sobre cualquier parte en blanco en el lado derecho de la ventana para que se muestre opciones adicionales.
- Ahora procede a seleccionar Nuevo seguido de DWORD
- A este nuevo valor le darás el siguiente nombre UsedOLEDTaskbarTransparency. Esto lo copias y lo pegas sin utilizar comillas.
- Procede con hacer clic derecho sobre esto que acabas de escribir y selecciona la opción Modificar.
- Harás un cambio de valor en esta clave, para ser más específico cambiaras de cero a uno y luego aceptarás este cambio.
- Ahora ve a realizar una actualización de estos cambios haciendo clic derecho en uno de los espacios vacíos del escritorio.
- Vas a elegir Personalización, luego en Color y luego en efectos de transparencia.
- Solo tienes que mover el botón que posiblemente se encuentre desactivado a su estado opuesto.
- Con esto bastará para que puedas ver los cambios en la barra de herramientas.
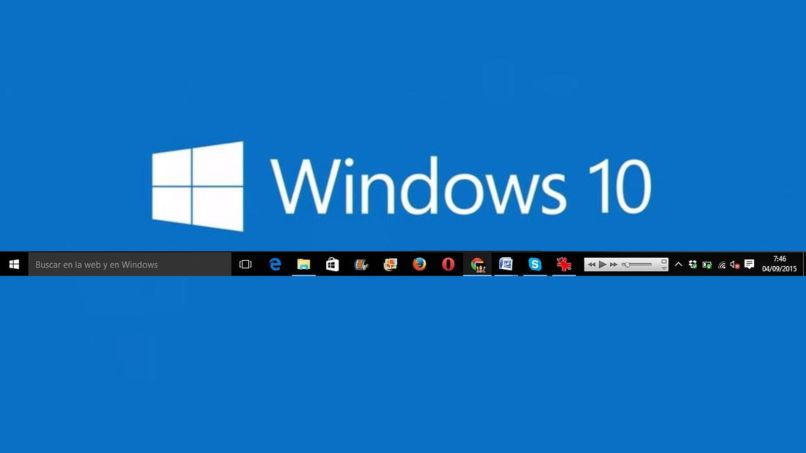
Una de las ventajas que te ofrece Windows, es que puedes ajustar el tamaño de la barra de tarea en Windows 10 luego que hayas hecho todo este procedimiento.
¿Cómo usar StartlsBack para poner la barra de tareas de tu PC transparente?
Lo principal e indispensable para este método es que descargues e instales el programa para tu ordenador o laptop. Luego que ya lo tengas instalado, procede a ejecutarlo. Se te mostrará una serie de opciones de configuración. Entre las opciones que se te muestran en la parte izquierda de la ventana, tienes que elegir la segunda.
Al hacerlo, se te mostrará opciones que puedes modificar según tus necesidades. Notarás que en la parte central habrá una imágen que simula la barra de tareas con la actual configuración y debajo de esta, unas opciones que puedes marcar y modificar a tu gusto.
Solo tienes que ir moviendo estas opciones al punto que deseas para que notes la diferencia en la imagen de arriba y sepas cómo quedará la barra de herramienta.
Una vez que hayas hecho tus modificaciones pertinentes, pasas a guardar los cambios y luego presionar en OK para que se apliquen los cambios a tu sistema operativo. Puedes minimizar todas las ventanas para así ver que se aplicaron los cambios y si lo deseas, puedes mover la barra de herramientas en Windows 10 a la posición que desees.
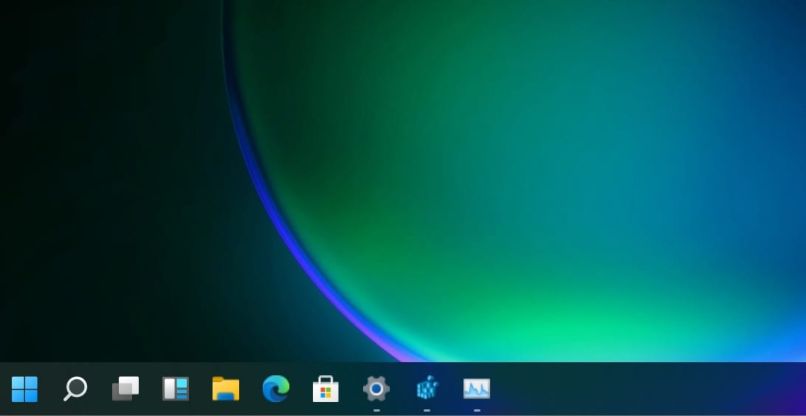
¿Qué otras configuraciones puedes hacer en la barra de tareas de tu PC?
Para nadie es algo nuevo que las opciones de configuración de Windows le permiten al usuario tener un buen nivel de personalización. Es por ello que queremos ofrecerte algunas funciones extras que quizás te serán de gran utilidad.
Ocúltala
Para ocultarla mientras no se está posando el cursor del ratón por encima de esta basta con que hagas clic derecho sobre algún espacio en blanco en la barra de tareas y seleccionas Configuración.
Esto te abrirá una nueva ventana y entre las opciones que se te muestran allí, deberás habilitar o activar la segunda opción que te aparecerá allí. Al hacer esto, la barra de tareas se ocultará y solo aparecerá cuando pases el cursor por la zona de esta barra.
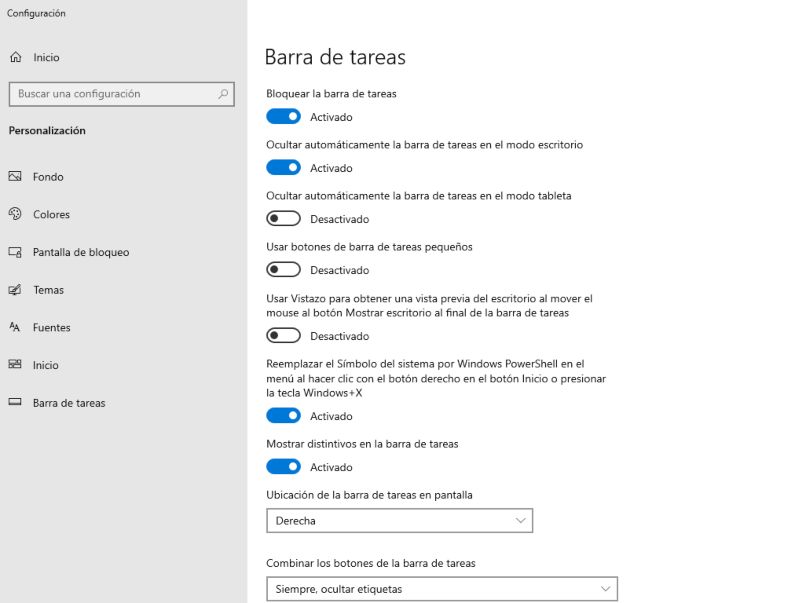
Cámbiala de lugar
Siguiendo la misma ruta que te explicamos hace un momento, tienes que bajar hasta encontrar la opción que te permita cambiar la ubicación de la barra de tareas en la pantalla. Por defecto se encontrará la opción abajo seleccionada, pero puedes elegir cualquiera de las 4 opciones que se te muestran allí. Al seleccionar cualquiera de estas, de forma casi inmediata se cambiará la disposición de la misma.
Usa distintos accesos directos
Al igual que en versiones anteriores, es posible anclar accesos directos a programas que tengamos instalado o bien anclar accesos directos a programas portables que tengamos almacenados en nuestra memoria interna.
Para hacerlo basta con que crees un acceso directo del programa, verifiques que al ejecutarlo habrá el software y luego arrastrar el ícono creado hasta la barra de tareas de Windows. Ten en cuenta que para hacer esto, es necesario que el programa no se encuentre abierto o ejecutándose.
Ancla algún hipervínculo
A diferencia de las funciones anteriores, aquí tienes que hacer uso de Google Chrome para lograr esto. Primero tienes que abrir el navegador y luego ubicar el link o hipervínculos que desees agregar a la barra de tareas.
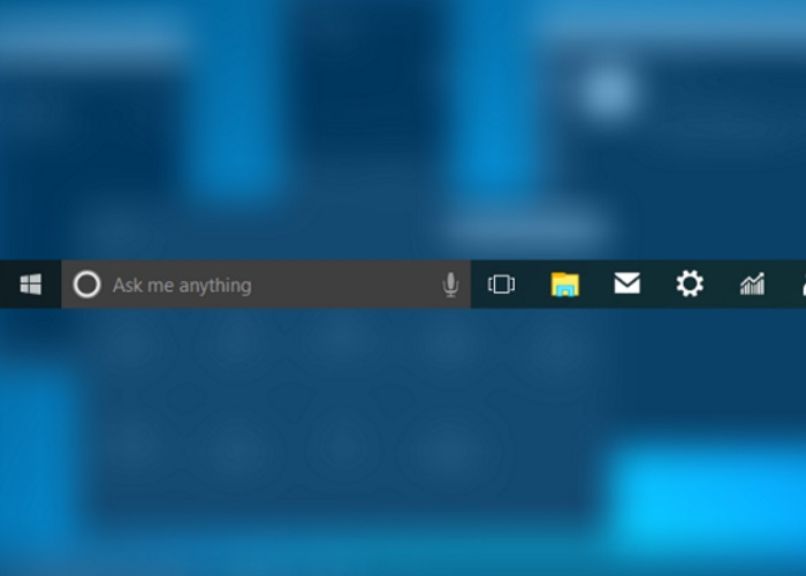
Ahora vete a los tres puntos de Chrome que se encuentra en la esquina superior derecha y selecciona Más herramientas. Allí podrás ver la opción Añadir al Escritorio, luego que la selecciones deberás hacer clic sobre Abrir como nueva ventana.
A partir de aquí solo tienes que arrastrar lo resultante a la barra de Windows y listo. Ten en cuenta que este mismo proceso lo podrás hacer con cualquier navegador basado en Chromium e incluso con Microsoft Edge.
Agrega nuevas barras de herramientas
Solo sigue los siguientes pasos para lograr esto:
- Tienes que habilitar el cuadro de diálogos de Personalizar
- Ahora haz clic sobre la opción Personalizar modo
- Esto te llevará a otras opciones en donde tienes que hacer clic sobre la pestaña Barra de herramientas.
- Selecciona la opción Nuevo y escribe el nombre de la nueva barra de herramienta que deseas agregar a Windows.
- Una vez hecho, procede con hacer clic en aceptar y luego en cerrar.