¿Cómo mover la barra de tareas en Windows 10? - Mejora tu escritorio

Si estamos familiarizados con los sistemas operativos de Windows ya habremos utilizado en más de un momento la barra de tareas. Y es que en esta se encuentran la mayoría de las funciones principales que ofrece Windows 10. El menú de inicio, iconos de acceso rápido generados por programas, el botón de centro de actividades y la hora y fecha del equipo. Además la barra de búsqueda de Cortana la cual podemos desactivar.
Muchas veces deseamos mover u ocultar la barra de tareas, pero a razón de tenerla a la vista y no desmejorar la rapidez con la que accedemos a ella. Podremos modificar el lugar de ubicación que tiene originalmente. Pues de forma universal la barra de tareas se encuentra en la parte inferior de la pantalla de Windows. Ahora con unos sencillos pasos podrás tenerla donde más prefieras.
¿Es posible mover la barra de tareas sin utilizar mouse?
Es complicado para algunos desplazar la barra de tareas con el mouse, pues a simple vista, esto lo haríamos con solo arrastrarla. Windows 10 tienes otras funciones para ella incluyendo el ajustar el tamaño de la barra de tareas. Pero esta vez podremos ingresar al menú de configuración desde la barra de tareas con unos simples pasos en nuestro teclado una vez hayamos iniciado nuestro ordenador para desplazarla.
- Presionamos la tecla “Windows+b” aquí se seleccionará la barra de tareas y luego presionamos la tecla de menú contextual. El cual nos dejará un menú expandible de la barra de tareas.
- Leemos entre las opciones y vemos que la opción de “Bloquear la Barra de Tareas” no esté tildada. De estarlo subiremos hasta ella y presionaremos a la tecla Enter (de no estarlo lo omitimos)
- Nuestro objetivo luego de inhabilitar esta opción es ingresar a la función de “Configuración de la barra de tareas”. Para ello subimos hasta ella con el teclado y damos Enter
- Se abrirá una ventana con las opciones de la barra de tareas. Aquí nos movemos con las flechas de teclado o simplemente presionamos la tecla TAB para navegar entre este menú. Daremos Enter para abrir los menús expandibles que debamos manipular.
- Ubicamos la opción “Ubicación de la barra de tareas en pantalla” y en ella usaremos la tecla de bajar en el teclado hasta llegar a la dirección que creamos conveniente deba ocupar.
- Luego damos Enter de nuevo y listo, veremos que aparecerá la barra de tarea en la posición que elegimos
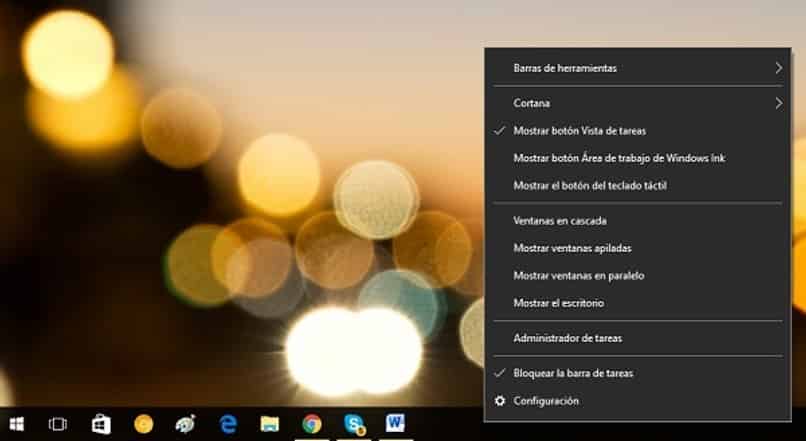
¿Cómo puedo mover la barra de tareas en Windows 10?
Ya dimos los pasos para hacerlo de una manera poco usada pero funcional. Ahora puedes utilizar las siguientes formas que te explicaremos para mover la barra de tareas en Windows 10 con el mouse y de una manera muy sencilla. En todos los procesos debemos recordar haber desactivado la función de bloqueo de nuestra barra de tareas previamente.
Utiliza Menú configuración
- Vamos al menú de inicio en Windows y damos clic en configuración
- Aquí accedemos al menú de Personalización y buscamos la opción Barra de tareas que encontraremos en el área izquierda
- Nos dirigimos a “ubicación de la barra de tareas en pantalla” y clicamos en el menú expandible
- Aquí seleccionaremos la dirección en la que queremos este la misma y listo, habremos modificado en área de la barra de tareas
Utiliza el mouse en la barra de tareas
De la misma manera podremos acceder al menú de configuración de la barra de tareas. Solo debemos dar clic derecho en algún espacio libre y aparece el menú contextual de esta. Aquí vamos a configuración de la barra de tareas y damos clic izquierdo. Continuamos presionando la opción “Ubicación de la barra de tareas” y aquí utilizamos el menú expandible para escoger el área en la que queremos definir para su uso.
Arrastra la barra de tareas
La opción más fácil que podemos escoger es dar clic izquierdo sobre la barra y desplazar a alguno de los lugares donde la queremos. Podrá ser a los lados o en la parte superior. Antes nos fijamos si está desactivada la función “Bloquear la barra de tareas”, pues se nos hará imposible arrastrarla si no está desactivada.
- Damos clic derecho sobre un área de la barra de tareas y verificamos que la opción “Bloquear la barra de tareas” no esté marcada, de ser así le damos clic para desactivarla.
- Ahora volvemos a clicar con la tecla izquierda en algún sitio libre de la barra de tareas y la desplazamos a algunos de los lados de la pantalla que podamos preferir.
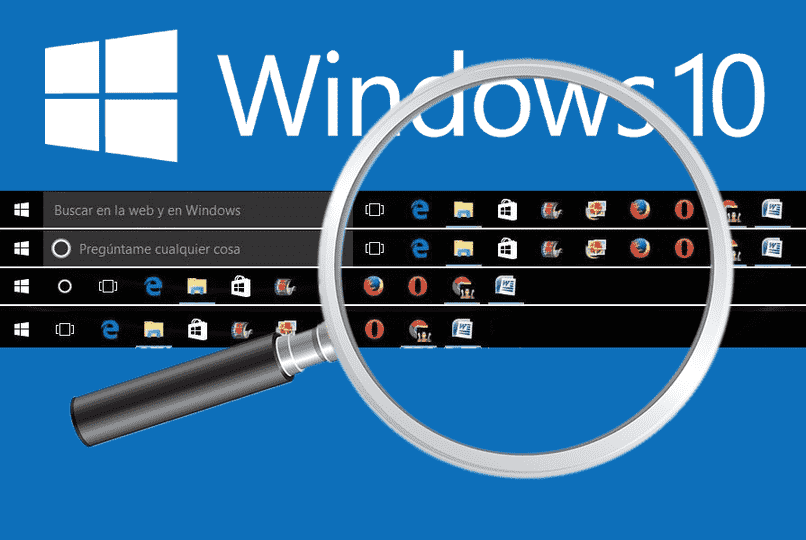
¿Cómo puedo restaurar la posición predeterminada de la barra de tareas?
Además de volver a colocarla en el sitio usual que tenía utilizando los métodos anteriores que usamos para modificarla. Esta vez selección la parte “inferior” de la pantalla. Podremos intentar restaurar la posición de la barra de tareas iniciando el ordenador en modo seguro.
Esto lo podremos hacer simplemente apagando y volviendo a encender el equipo con la tecla CTRL presionada durante su arranque. Una vez la barra de tareas ya haya sido restablecida en su posición habitual, volveremos a iniciar el equipo bajo la configuración normal.
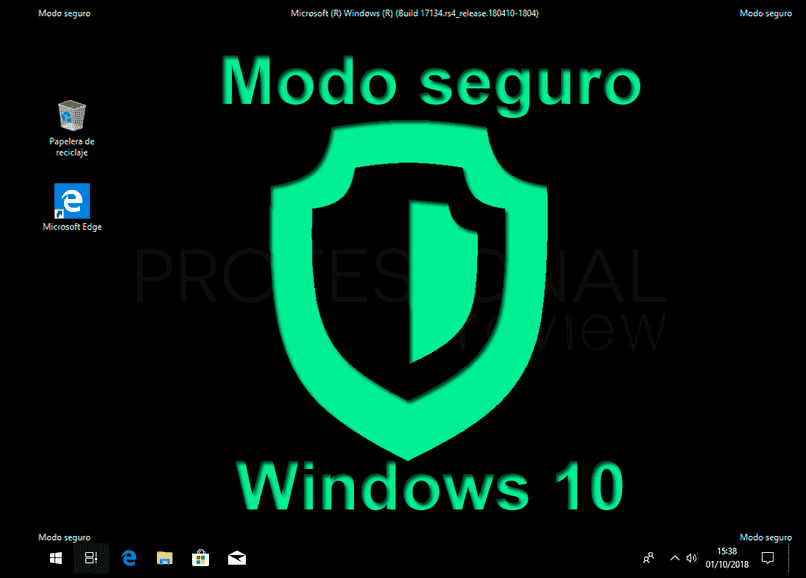
¿Qué programas puedo usar para complementar mi barra de tareas?
Teniendo en cuenta la utilidad de nuestra barra de tareas durante el uso de este sistema operativo (así como del resto). Varias compañías nos dan la oportunidad de instalar programas extras para personalizar y expandir sus funciones. En otras palabras, complementar nuestra barra de tareas. Entre estas aplicaciones podremos destacar
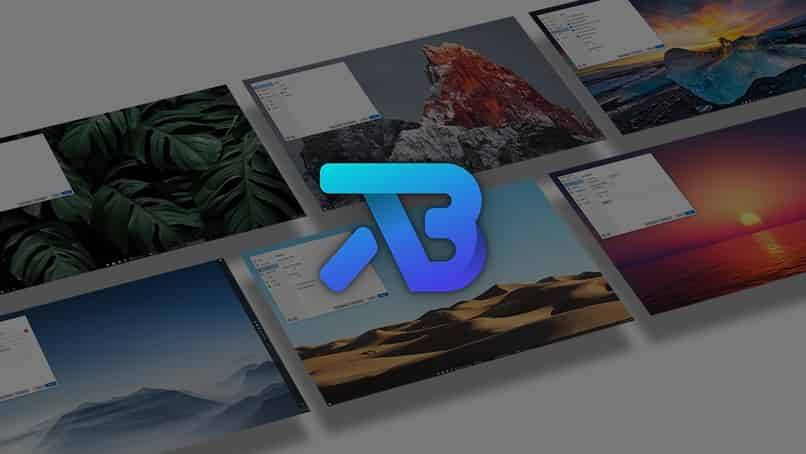
- TaskbarX: Excelente programa que nos dejaran colocar en el centro el acceso directo de nuestras barras de tareas en cualquier sitio de la pantalla. Además de esto podremos personalizarla en su apariencia y rendimiento. Esta la podremos descargar TaskbarX desde varias páginas en internet.
- Switch: Un software que nos deja utilizar una barra de tareas adicional a la nuestra. Dejándonos anexar todos los programas que nos interesen mientras usemos el equipo.
- RocketDock: Programa que asimila al Dock de macOS, desde el cual podremos configurar accesos directos y otros atajos una vez lo tengamos instalados. Dejando a nuestra decisión que podamos escoger colocar aquí.