¿Cómo organizar el texto en columnas en Microsoft Word? Como un profesional
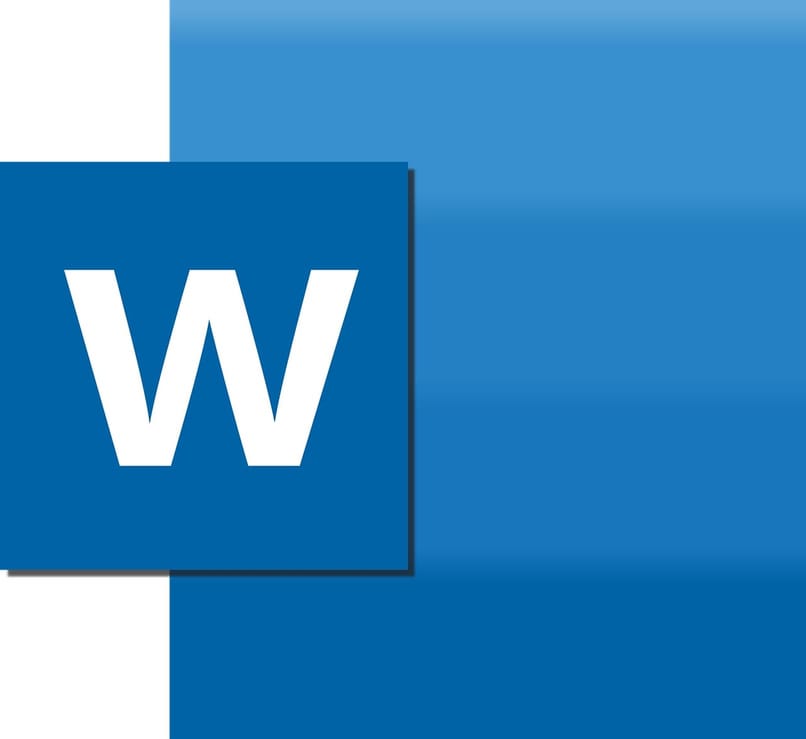
Word es una plataforma que presenta una interfaz sencilla y única, la cual demuestra cada vez más que es la mejor App por excelencia donde podemos realizar hasta certificados. Resulta claro, que por ser tan utilizada para diversas actividades, esta debe tener muchas herramientas útiles para ayudar a los usuarios que la utilizan. En lo esencial, muchos no conocen todo lo que esta aplicación tiene para ofrecer.
Es común que muchas personas se pregunten como organizar el texto en columnas de los documentos que realizamos en Word. A continuación te enseñaremos la manera más profesional para hacerlo.
¿Para qué nos sirven utilizar las columnas?
En primer lugar las tablas son una opción bastante útil porque nos permiten referenciar un formato u organizarlo. Lo mejor, es que es de manera fácil y automática; que para lograrlo presenta casillas que son conocidas como celdas.
Asimismo, es común que realicemos varios documentos en Word diariamente, en los cuales presentamos gran cantidad de información. Donde podemos buscarlos o reemplazarlos fácilmente con otros textos, para seguidamente organizarlos con columnas, en lo esencial, esta nos permite que el documento se vea más ordenado. Además que llame más la atención de los lectores, también organizar diferentes ideas en varias secciones o agregar noticias en partes separadas del documento principal.
¿En qué documentos puedo hacer uso de columnas?
Cabe destacar, que esta opción se encuentra habilitada para cualquier tipo de documento. De hecho, es posible añadirlo a documentos que presentan tablas y gráficos para separar las ideas.
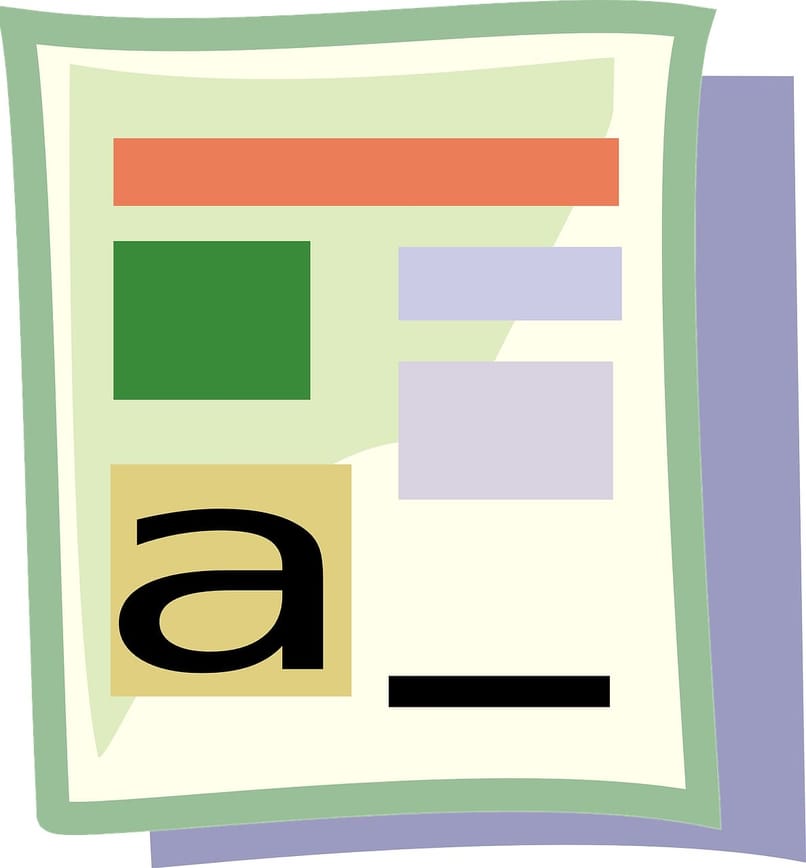
Pero lo más recomendable es utilizarlo en documentos académicos, folletos o periódicos. Ya que estos suelen presentar este estilo de formato, también es bueno emplearlo en documentos que tengan muchas palabras. Logrando que el lector se motive más a leer, finalmente podrás imprimirlo y verás que este no cambiara su apariencia.
¿Cuáles son los pasos para organizar el texto en columnas?
Para poder llevar a cabo este proceso, es necesario que busques el documento que vamos a modificar. Luego nos dirigimos al texto que vamos a colocar en diferentes columnas, seguidamente nos dirigiremos a la barra de herramientas de Word y presionamos la opción de ‘Diseño de página’. En esta parte, veremos un cuadro que dice Columnas, haz clic sobre él.
Una vez lo hayamos presionado, observaremos una lista con varias opciones disponibles para ti. Ahora, podrás seleccionar la opción que más te guste, por ejemplo, la que dice ‘Dos’ se encarga de dividir el documento a la mitad para crear dos partes del mismo. Pero si seleccionas tres lograras dividirlo en tres partes iguales.
Cuando seleccionemos la opción podremos ver que el documento se divide de manera inmediata. Por otro lado, si no te gusto ninguna de las opciones que se presentaron en la lista puedes presionar la opción que dice ‘Más columnas’ donde se abrirá un cuadro.
En esta nueva ventana podrás añadir las columnas que deseas en el área de 'Número de columnas' donde podrás modificar la cantidad de columnas que necesites.
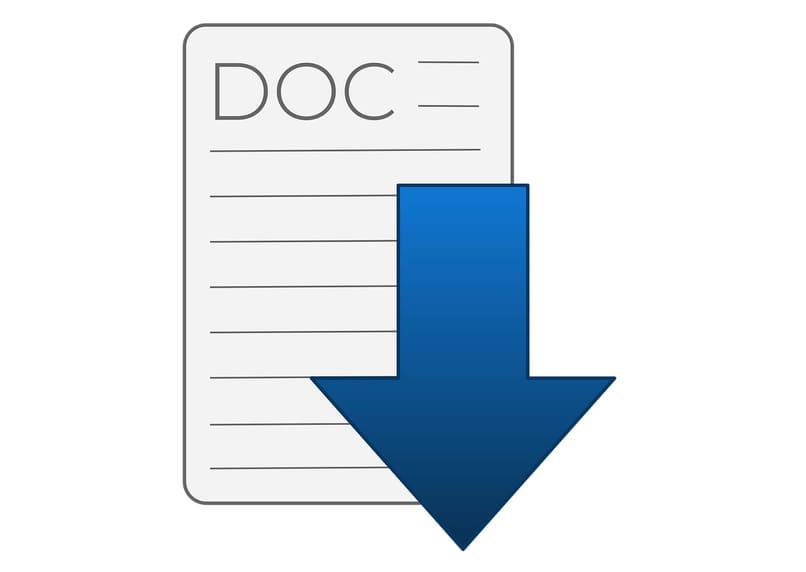
Después, haz clic en aceptar, entonces al haber añadido las columnas podrás insertar tu firma y guardar el documento.
¿Cómo puedo personalizar las columnas predeterminadas?
Además es posible personalizar las columnas, una de las opciones que existen es añadir es un salto en la columna. Esta se utiliza para determinar donde comienza o termina la columna por un salto, permitiéndonos mover el texto a otro lugar
Para hacerlo debemos encontrar el punto de inserción al inicio del párrafo que deseas mover. Luego, presiona nuevamente la palabra donde dice diseño de página y haz clic en ‘Saltos’, al hacerlo verás muchas opciones. Pero, seleccionaremos la que dice ‘Columnas’ y observaras que el texto se mueve al inicio de la siguiente columna.
En esta área de saltos también podrás visualizar otras opciones como lo es ‘Páginas’, en esta podrás realizar saltos específicos desde varias páginas. También, está la opción de ajuste de texto en la cual puedes separar las palabras que se encuentran alrededor de los objetos de la página web.
Igualmente, en la parte inferior podrás seleccionar otro tipo de saltos como: ‘Página siguiente’, este te ayuda a iniciar una sesión nueva en la siguiente página. Asimismo esta ‘Continuo’ la cual crea una sección en la página que estás utilizando, ‘Paginar par’ donde podrás insertar un salto de sección en la página par que se encuentra en el documento y la ‘Página impar’ que realizar el mismo procedimiento pero con la siguiente página impar.