Cómo insertar un gráfico y una tabla de Excel en Word sin perder el formato
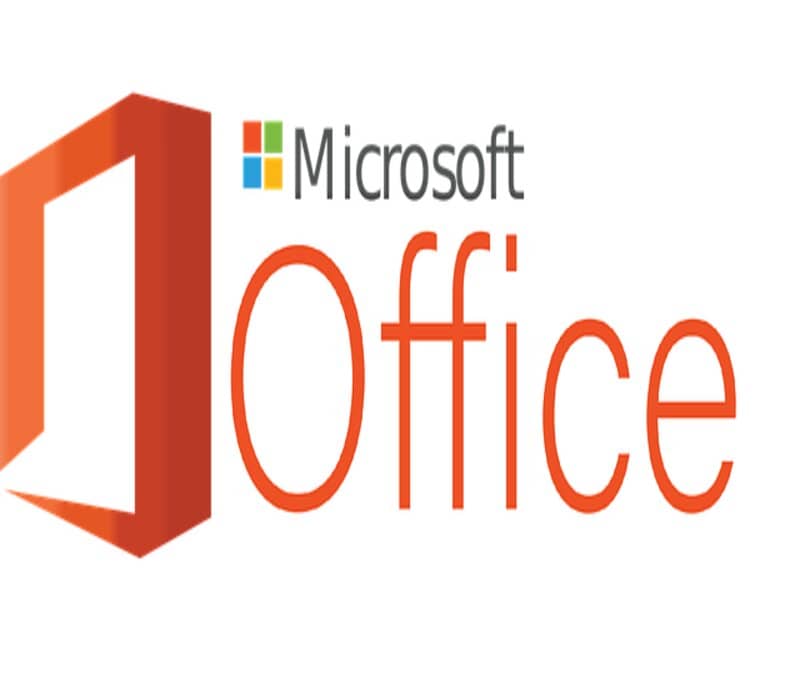
La integración de los distintos programas del paquete Microsoft Office es una gran ventaja que todos deberías saber aprovechar para tener mejores presentaciones de documentos. Y es que posible agregar gráficos o tablas hechas en Excel a un documento Word, de forma que no se pierda la información ni el formato, inclusive podremos modificarla sin alterar la original.
En este artículo te enseñaremos cómo insertar un gráfico y una tabla de Excel en Word sin perder el formato. El proceso es muy sencillo, debiendo seguir unos pasos. Por otro lado, también te explicaremos cómo puedes modificar los objetos de Excel en Word sin perder el formato aplicado.
¿Cómo insertar un gráfico y una tabla de Excel en Word?
Antes de considerar insertar un gráfico, debemos tenerlo creado. Puedes hacer gráficos avanzados en Excel para cualquier propósito que quieras. Al igual que debemos tener la tabla que queramos insertar en el documento Word. Así mismo debemos tener el archivo donde vamos a colocar el gráfico o tabla. Solo sigue estos pasos para hacerlo de forma rápida:
- Primero, iremos al archivo Excel y seleccionaremos el gráfico o tabla que queramos insertar en el documento Word.
- Tendremos que copiarlo. Esto podemos hacerlo presionando Ctrl + C o dando clic derecho sobre el gráfico o tabla y seleccionando "Copiar" en el menú desplegable.
- Seguidamente, iremos al documento Word, específicamente a la parte donde queramos colocar el gráfico o tabla. Tendremos que colocar el puntero en este lugar.
- Luego, pegaremos la tabla o gráfico. Para esto iremos a la pestaña "Inicio", donde desplegaremos las opciones de "Pegar" para seleccionar "Pegado especial".
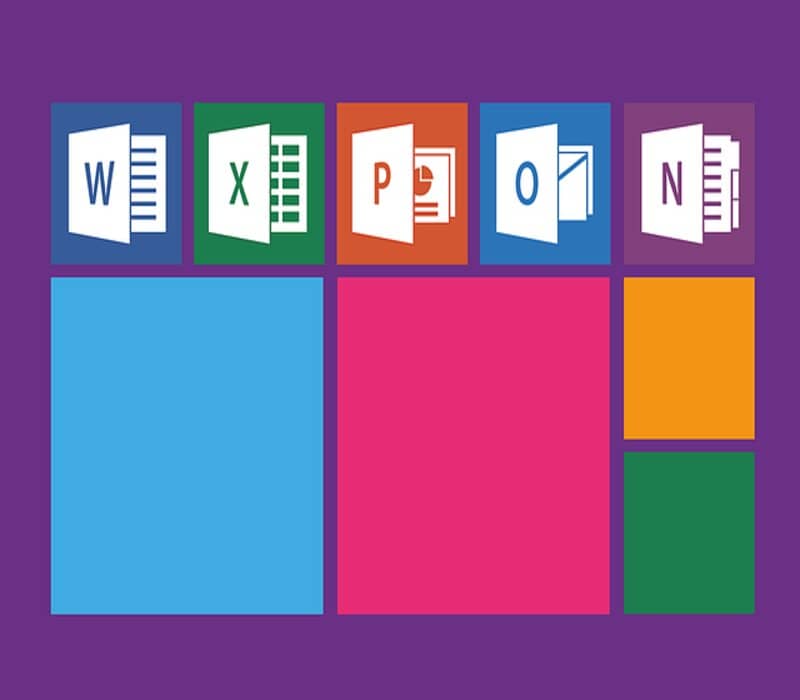
- Aparecerá una ventana emergente donde pulsaremos sobre la opción "Pegar vínculo".
- Después tendremos que seleccionar la opción "Objeto gráfico de Microsoft Office".
- Pulsamos "Aceptar", ¡y listo! El gráfico o tabla estará insertada en el documento Word.
Si todavía tienes dudas, puedes revisar la página de soporte de Microsoft Office donde encontrarás información más detallada de cómo hacer esto. Allí también encontrarás cómo modificar los distintos objetos que puedas insertar. A continuación te enseñaremos de manera resumida cómo puedes hacer esto.
¿Cómo puedo editar un gráfico o tabla de Excel en Word?
Si por ejemplo, has hecho un climograma en Excel de tu ciudad natal y necesitas insertar tanto gráfico como tabla en un documento Word, ya sabe cómo hacerlo. Sin embargo, al momento de realizar alguna edición debes saber que solo puedes cambiar los datos del gráfico y tabla directamente en Excel.
Mover y cambiar tamaño
Si hacemos clic derecho sobre el gráfico o tabla se desplegará un menú de acciones que podremos realizar. En las opciones de diseño podremos seleccionar "Delante del texto" para que de esta forma el gráfico o tabla se pueda mover libremente por el documento.
Por otro lado, para modificar el tamaño solo tendremos que expandirlo o reducirlo utilizando los pinzamientos que salen a su alrededor. De esta forma podremos adaptar el gráfico al espacio que tenemos destinado para él.
Personalizaciones
Al seleccionar el gráfico o tabla, la pestaña de "Formato" de la barra de herramientas se habilita. Allí podremos usar todas las herramientas de gráficos que nos permitirán cambiar el diseño y también el formato. Cambiar el color de los bordes, de las líneas del gráfico, el estilo de letra, agregar títulos, leyendas, entre otros.

Cabe destacar que toda modificación que hagamos a la tabla o gráfico insertado en Word en cuanto a diseño y formato, solo afectará a este más no al original en Excel. De esa manera no perderemos el formato creado primeramente en Excel. Aplica lo mismo en sentido contrario. Siempre podrás cambiar o modificar el tipo de diseño o estilo de tus gráficos en Word.
¿Cómo cambio los datos de un gráfico o tabla en Word?
En este caso, para modificar los datos en Word tendremos que hacerlo directamente en el documento Excel y luego presionar "Guardar". Automáticamente los valores cambiados se aplicarán en el documento Word. Es posible modificar los datos sin tener abierto el archivo de Excel, seleccionando el gráfico y pulsando en "Modificar datos" que está en la pestaña "Diseño" de la barra de herramientas.
Espero que esta información te sea de gran ayuda, no olvides compartir, ¡nos vemos la próxima!