¿Cómo habilitar las 'Jump List' en el menú de inicio de mi PC Windows 10?
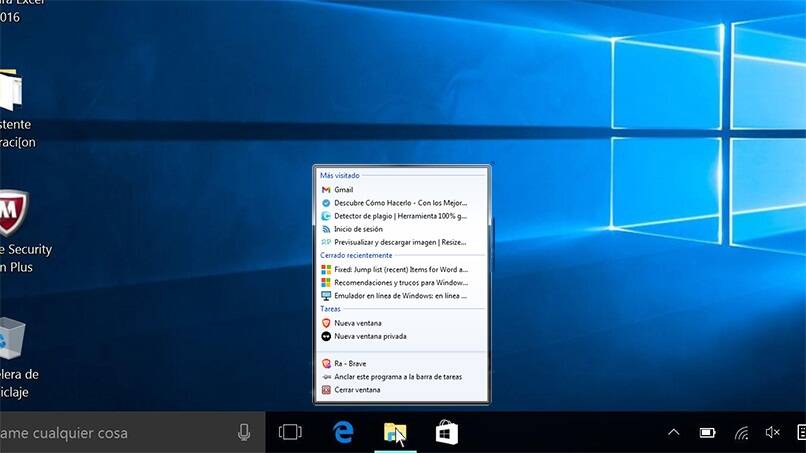
Las Jump List o Listas de Salto aparecieron por primera vez en Windows 7 y daban la oportunidad de ver documentos recientes y poder ingresar a funciones específicas de algunas aplicaciones que están ubicadas en la barra de tareas o en el menú de inicio. Lo que significa que se trata de una característica bastante útil, pero que no encontramos en Windows 10.
La buena noticia es que existe una forma sencilla de solucionar este problema y así poder habilitar las Jump List en el menú de inicio de tu PC Windows 10. A continuación te explicamos cómo hacerlo.
¿Cuál es la función que tiene Jump List sobre los ordenadores Windows?
Jump List es esa aplicación muy útil que te da la posibilidad de hacer tu trabajo mucho más rápido y fácil, ya que se refiere a las listas de todos aquellos elementos a los que hayas ingresado recientemente. Resulta entonces que puedes tener anclado a la barra de tareas de tu PC Windows 10 varios accesos directos que se desplegarán apenas hagas clic en ese ícono.
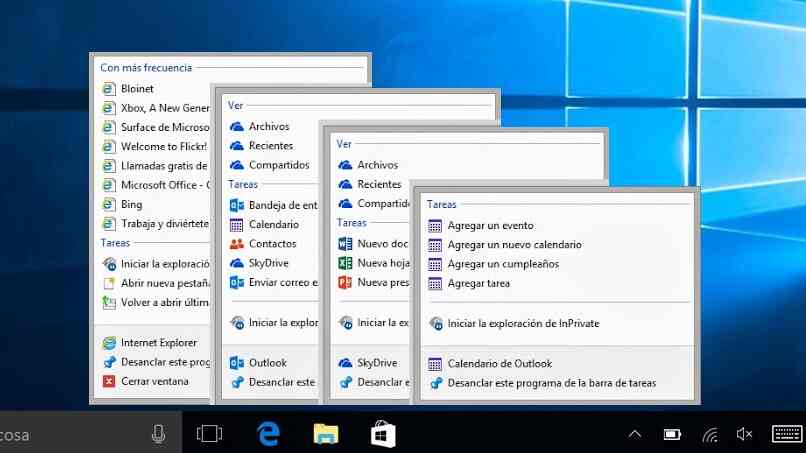
En el caso de utilizar Internet Explorer, tienes a las Jump List para abrir y accesar a elementos, pudiendo anclarlos como tus favoritos para así poder ir a todas las páginas que usas más frecuentemente, de forma rápida y directa. De manera tal que, al hacer clic en el ícono que aparece al lado del enlace, ya tendrás anclados todos los elementos que más utilices.
¿Qué es lo que debes de hacer para habilitar esta herramienta en tu PC?
Habilitar las Jump List en tu PC Windows 10 resulta una excelente decisión que puedes llevar a cabo fácilmente, solo debes abrir el Editor del Registro, lo cual puedes hacer pulsando Windows más R y luego escribir 'Regedit'. Ahí deberás localizar el siguiente enlace: HKEY_CURRENT_USERSoftwareMicrosoftWindowsCurrentVersionExplorerAdvanced.
Seguidamente toca crear un nuevo DWORD de 32 bits al que llamarás EnableXamlJumpView y que tendrás que establecer su valor en 1. Realizado este rápido procedimiento, cierras el Editor del Registro y reinicias Windows 10. Ya reiniciado, las Jumps Lists ya aparecen y comienzan a funcionar en el menú de inicio, incluso se ven más grandes que como aparecían en Windows 7.
Ahora bien, ya sabemos que las Jump Lists hacen su función con los íconos de la barra de tareas de Windows 10, pero si quieres también los puedes habilitar en el menú de inicio al cambiar el registro. Para hacer esto debes tener mucho cuidado, ya que corres el riesgo de que se dañe la instalación de Windows 10 en tu PC.
Desde PowerShell
Para habilitar Jump Lists desde PowerShell es necesario tener dos archivos DLL que estén previamente compilados con el paquete de códigos de API de Windows, por lo tanto, lo ideal es descargar la versión más actualizada e ir a la carpeta Binarios. Una vez ahí extraemos Microsoft.WindowsAPICodePack.dll y Microsoft.WindowsAPICodePack.Shell.dll .
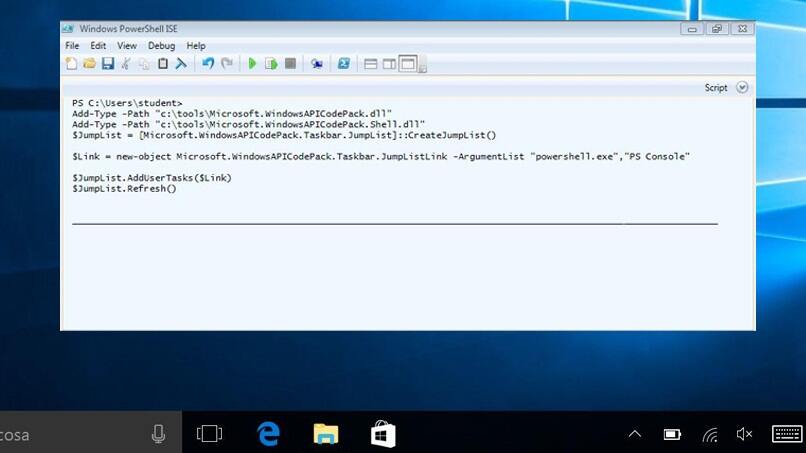
En este momento, comienza la diversión y ya tienes acceso a las Jump Lists en tu PC Windows 10, además que tendrás la opción de una serie de comandos, cada uno realizará una función distinta, por lo que dependerá de lo que desees hacer con tus listas, el comando que escojas. En la siguiente imagen te mostramos todos los diferentes comandos que puedes utilizar.
Con tu línea de comandos CMD
Para habilitar las Jump Lists con tu línea de comandos CMD, ingresamos por 'Regedit', donde deberemos ubicar un EnableXamlJumpView, al cual daremos valor 1, solo así podremos gozar de los beneficios de las Jump Lists. Completaremos la acción reiniciando nuestro equipo Windows 10 y confirmando la presencia de las listas en el ordenador.
¿De qué manera puedes configurar las carpetas de tu Jump List?
Hay una manera de configurar las carpetas de tu Jump Lists y podemos decidir si queremos que se vean o no los elementos a los que ingresemos con frecuencia, es decir, que estén o no anclados. Para lograr su correcta configuración, hacemos clic derecho en cualquier parte de la barra de tareas y seleccionamos Propiedades, para luego ir a Menú de Inicio.
Se desplegará un apartado 'Privacidad' donde desmarcaremos la opción 'Almacenar y mostrar elementos recientes', si lo que queremos es que no se listen los elementos, damos Aceptar o Aplicar, para que se realicen los cambios exitosamente. A partir de aquí, no deberían mostrase las listas de los elementos, que aunque existen, solo los hemos configurado para que no aparezcan listados, lo que podremos revertir en cualquier momento y volver a habilitarlo.

¿Cómo volver a desactivar esta herramienta de tu menú de inicio y barra de tareas?
Puede darse el momento en que teniendo habilitadas las Jump Lists, quieras o necesites desactivarlas por alguna razón, los puedes hacer cuando quieres, para ello deberás seguir los siguientes pasos. Primero abrir la aplicación Configuración e ir a Personalización e Inicio, desactivar la opción Mostrar elementos recientes, que la consigues en Jump Lists on Start, también puede estar en la barra de tareas.
Este método, además de desactivar la herramienta Jump Lists, también te sirve para limpiar el historial y para borrarlo. Como verás es súper fácil y además muy rápido el desactivar las Jump Lists cuando lo desees, y si en algún momento quieres volver a optar por ellas, también puedes habilitarlas nuevamente en el momento que lo requieras.