Cómo grabar, guardar y habilitar diferentes tipos de macros en Word

En el mundo de ofimática mejor conocido como técnicas o programas para el trabajo de oficina, encontramos Microsoft Word que se ha convertido en la herramienta básica en el ámbito laboral, estudiantil y hasta personal.
Por ese motivo aprender a usar las macros aumentaría tu capacidad de realizar cualquier trabajo mucho más rápido por ejemplo realizar un índice automático y con numeración, si ya sabes lo que significa macros en Word y para qué sirven sabrás que esto es posible.
Si no tienes mucho conocimiento en Microsoft Word no importa, ya que cualquier persona podría usar la opción de macros solo debes aprender a memorizar pasos o procesos y listo, podrás hacer varias tareas como crear un currículum vitae o trabajos como el de elaborar etiquetas para imprimir ahorrando un montón de tiempo.
Entonces para cualquier tipo de usuario indiferentemente del conocimiento en Word nosotros te mostraremos cómo grabar, guardar y habilitar diferentes tipos de macros en Word descubre cómo hacerlo.
Qué son las macros
Una macro es proceso o un conjunto de procesos almacenados en un mismo lugar, es decir uno o varios comandos que se ejecutan con un solo movimiento, tecla o botón, las macros han sido usado por los profesionales en casi cualquier programa así es siempre han existido.
Incluso en los videos juegos se usan, ya que en ocasiones el teclado no es suficiente para la cantidad de comandos que se requieren, en Word es lo mismo en ciertos momentos queremos utilizar alguna herramienta como copiar o pegar.

Como ya sabemos se realizar con la combinación de teclas control + C o control + V pero si queremos realizar una actividad que no tenga un comando por ejemplo “borrar formato” o “cambiar estilos” o el que sea puedes grabarlos en una macros asignándole un comando el que tu desees.
Cómo habilitar las macros en Word
Para los usuarios de Word 2007, 2010 o 2013 el procedimiento es similar solo pulsas sobre el icono de "Office" ubicado arriba y a la izquierda del programa, en el menú que saldrá notaras las “opciones de Word”.
Asimismo escoges la categoría “centro de confianza” y luego en las sub categorías “configuraciones del Centro de Confianza”, allí mismo podrás marcar o tildar la opción de "Habilitar todas las macros" (no se recomienda, se puede ejecutar código potencialmente peligroso) es decir que todas las macros se ejecutan sin confirmación y que esta configuración hace que su equipo sea vulnerable a posibles códigos perjudiciales.
Simplemente ignoramos todas estas advertencias ya que solo usaremos las macros para cosas simples, luego de esto solo procedes agregar la "herramienta de macros" a la barra de tarea, das clic derecho en cualquier espacio libre de la barra de tareas y elijes “personalizar barra de herramientas”.
En Word 2007 solo saldrá la opción de “grabar macro” en otras versiones la podrás encontrar o habilitar como una pestaña de "programador", le das agregar y listo tendremos en nuestra barra de herramientas esta opción habilitada.
Cómo grabar y ejecutar macros en Word
Para empezar ubica y abre la opción de “grabar macro”, ya abierta lo primero es colocarle un nombre o un titulo puede referirse al lo que vayas hacer de forma resumida por ejemplos “etilos de fuentes” si vas a usar la macro para cambiar de fuente los textos.
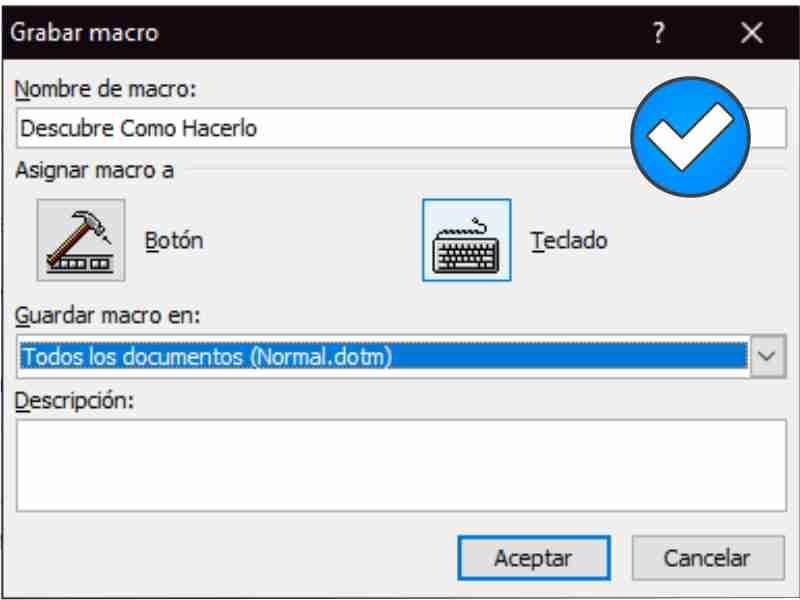
Lo segundo será empezar a grabar puedes escoger teclado o mouse normalmente se escoge teclado, pero antes de empezar debes asignar un comando por ejemplo Control +1 o control +2 para que así lo que grabes y se ejecute al presionar tu comando asignado entonces ahora sí.
Presionas "aceptar" y desaparecerá la barra de macro pero notaras en el puntero del mouse un símbolo como la cara de un robot, esto significa que se está grabado nuestra macro en ese momento realiza una o varias actividades en Word.
Cualquier acto que realices se estará guardando automáticamente en nuestra macro personalizada, luego de terminar tus acciones localiza de nuevo la opción macro, su icono será igual al de "pausar grabación", al dar clic para pausar la grabación tendremos nuestra macro Guarda y lista, felicidades ahora solo usa tu creatividad. ¡Éxitos!.