¿Cómo girar una imagen insertada en un documento de Word? - Tutorial

Microsoft office desde su programa Word, nos permite utilizar varias funciones para nuestros documentos entre esos van insertar imagenes, buscar y remplazar caracteres especiales, por ejemplo. Entre estas se nombran insertar imágenes, así como demás material multimedia. Pero en el caso del primero, podremos personalizar o manipular los objetos insertados en nuestra hoja de Word. Y ya sea para girar una imagen insertada en un documento Word, aquí te enseñaremos cómo.
La forma fácil estará dada por la manera manual, en la que seleccionamos la imagen específica dando clic. Aquí deberá de aparecer un icono de una flecha haciendo un circulo con su trayectoria. A esta le daremos clic y moveremos a la dirección que deseamos girar. Recuerda presionar la tecla Mayus para limitarnos a girarla solo 15°. Pero si queremos hacerlo de manera más precisa, podemos seguir leyendo el resto del material.
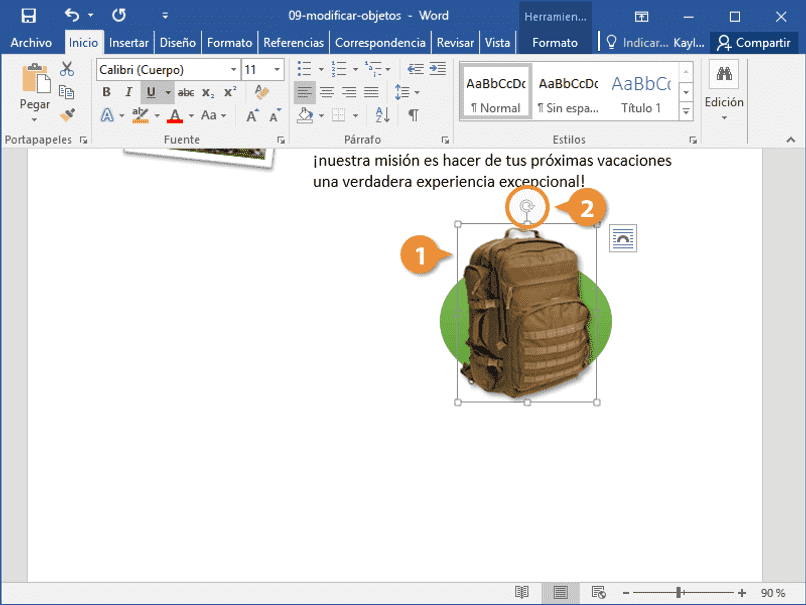
¿Cómo girar en un ángulo concreto una imagen con Word?
Además de la manera manual (la cual es falta de precisión) podremos optar por girar nuestra imagen en Word con un Ángulo concreto. si tenemos esta imagen en una diapositiva, podríamos convertir un documento PowerPoint a Word para hacerlo. El cual lo podremos elegir desde la pestaña de “Formato de Forma” una vez seleccionemos aquella que deseamos aplicar estos cambios. Los pasos a seguir son los siguientes:
- Ubicamos la imagen en el documento Word y le damos clic sobre ella
- Vamos y damos clic sobre la nueva pestaña que aparecerá en la cinta de opciones “Formato de Forma”
- Luego nos dirigimos al área de “Organizar” y en esta ubicamos la opción Girar Objetos, las cual estará representada por el icono de dos escuadras.
- Damos clic sobre alguna de las opciones o simplemente nos dirigimos a la última “Más opciones de giro” y clicamos sobre ella.
- Una vez hecho el paso anterior (de haber escogido “Más opciones de giro”) se abrirá un cuadro de diálogo. Aquí ubicamos la sección Giro y escribiremos los grados Ángulo o rotación que queremos para nuestra imagen insertada en nuestro documento Word.
- Damos clic en aceptar y listo, ya habremos hecho nuestro giro de Ángulo concreto.
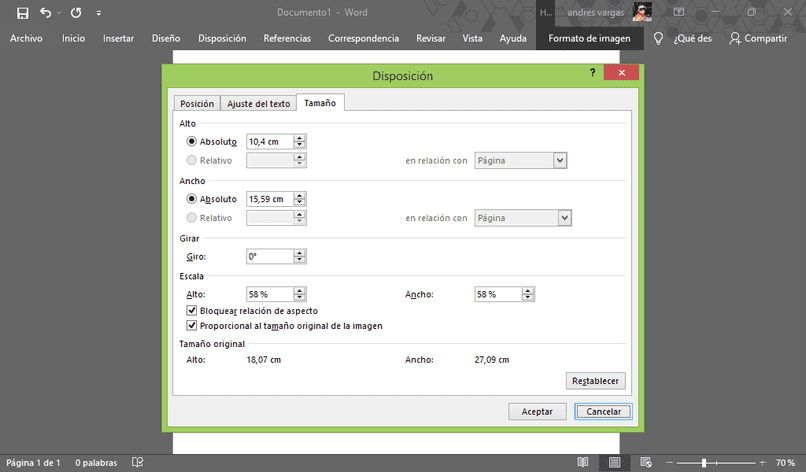
¿Qué opciones tienes para girar tus imágenes en Word y cómo usarlas correctamente?
Ya dimos ejemplo sobre el giro manual (en la sección de introducción) y la opción de giro concreto sobre nuestra imagen insertada. Pero esto no es suficiente, ya que el programa Word trae otras opciones de rotación o giro como es el caso de 90°, voltear por completo y también el poder invertir un texto (en un cuadro de texto)
Girar 90 grados
- Comenzamos seleccionando la imagen insertada o el objeto a girar
- Damos clic sobre la nueva pestaña que aparece en cinta de opciones “Formato de Forma”
- Aquí vamos al cuadro Organizar y nos dirigimos a la opción de girar objeto representada por el icono de dos escuadras.
- Una vez le hayamos dado clic a la opción Girar objeto, en el menú desplegable podremos escoger la opción de girar 90°
- Si queremos girar a la derecha, damos clic en la opción girar a la derecha 90° o girar 90° a la izquierda si preferimos.
- Listo, ya nuestra imagen ha sido girada 90°
Voltear o girar por completo
Esta opción dejara nuestra imagen u objeto insertado en nuestro documento Word de cabeza. Es decir que le daremos un giro de 180°, quedando completamente al revés o volteado. Esta función es buena opción cuando deseamos poner la parte superior como inferior, derecha a izquierda o viceversa. Por lo tanto, si deseamos que nuestra imagen quede así, debemos hacer lo siguiente:
- Vamos al documento Word que contiene la imagen y damos clic sobre ella.
- Seleccionamos la pestaña “Formato de Forma” que apareció en la cinta de opciones una vez seleccionamos la imagen.
- En el cuadro del menú “Organizar” vamos a la opción Girar representada con un icono de dos escuadras.
- Aquí aparecerán dos opciones: Girar Verticalmente (si queremos girarla 180°) y poner la imagen de cabeza. También aparecerá la opción Girar horizontalmente, si deseamos hacer un efecto espejo y colocar aquello del lado derecho al izquierdo.
- Damos clic en la opción deseada y listo, habremos volteado o girado por completo nuestra imagen.
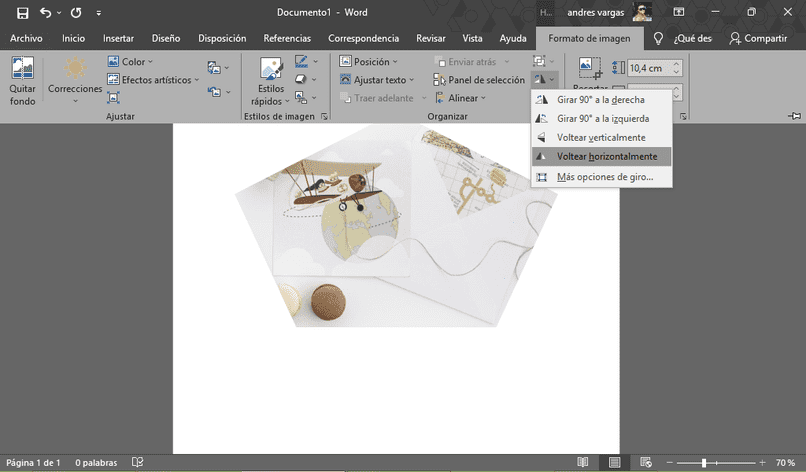
Invertir el texto en un objeto
En ocasiones podremos colocar un texto escrito en una forma, objeto o cuadro de texto que deseemos. Así que además de las opciones que vimos anteriormente ya con las imágenes insertadas en Word, fácilmente podremos invertirlo al igual que estas. Esto aplica también a la hora de hacer efectos para otros archivos, alguno les interesará a la hora de crear cuadros comparativos en Word. Pero si queremos hacerlo para ello solo debemos seguir los siguientes pasos:
- Vamos al documento y seleccionamos el objeto (o cuadro de texto) que deseamos invertir
- Damos clic en la pestaña “Formato de Forma” que aparecerá en la cinta de opciones una vez seleccionemos el objeto
- Vamos al menú de estilos de imagen y luego a “Efectos de imagen” dando clic sobre ella
- En el menú desplegable vamos a “Giros 3D” y en él bajamos y buscamos “Opciones de Giro” dando clic sobre este último
- Se abrirá un menú desplegable en el cual buscamos la opción “Giro X” y escribimos 180°
- Damos clic en aceptar y listo, habremos invertido el texto del objeto
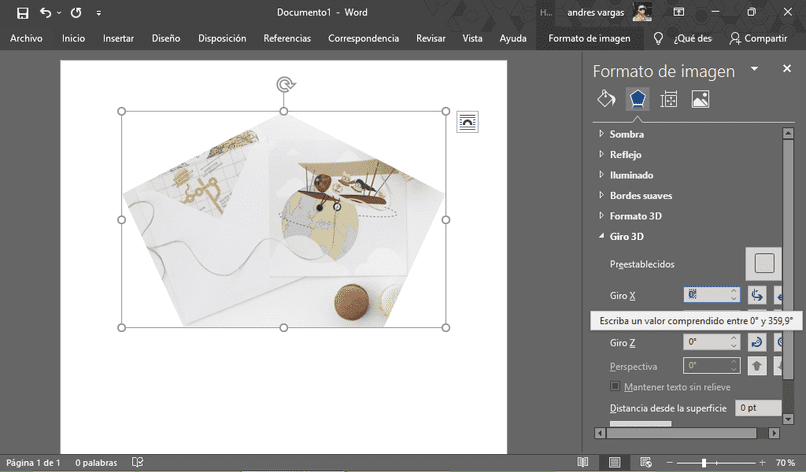
¿Cuál es el procedimiento para darle una forma específica a una imagen?
Darle una forma específica a una imagen puede llegar a hacerse a través de dos procedimientos simples. El primero sería recortar la imagen según la forma que deseamos y la segunda estaría en insertar una imagen en una forma que nosotros deseemos. En ambos casos podremos fácilmente hacerlo desde la cinta de opciones de Word en la parte superior, de igual manera explicaremos de forma breve ambos procesos
Recortar la imagen según la forma que deseamos:
- Insertamos la imagen en el documento Word desde la pestaña insertar en la opción “Imágenes” o “Imágenes en línea”
- Seleccionamos la imagen (si no aparece seleccionada)
- Vamos a la pestaña “Formato de forma” que aparece en la cinta de opciones una vez seleccionamos la imagen
- Buscamos la opción recortar y damos clic sobre el menú desplegable debajo el icono recortar
- Aquí buscamos la opción “Recortar a la Forma” y en el menú de formas que aparecerá, buscamos la forma que deseamos y damos clic sobre ella. Listo, ya le hemos damos una forma específica a nuestra imagen
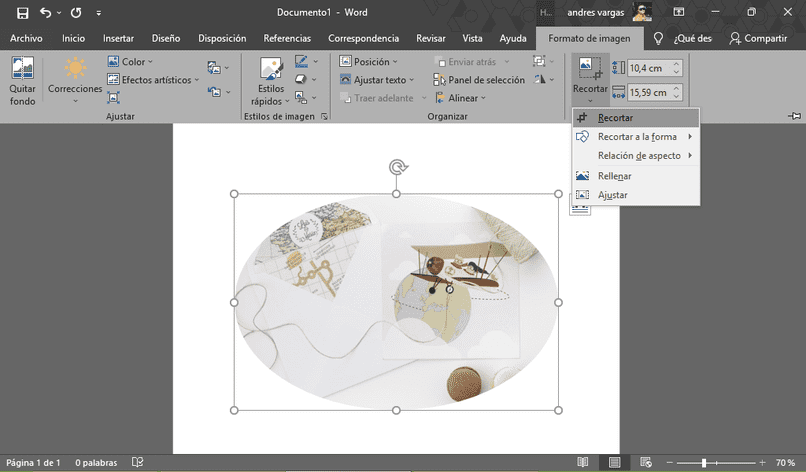
Insertar una imagen en una forma:
- Vamos a la pestaña insertar que está en la cinta de opciones y nos dirigimos al menú ilustración y damos clic en “Formas”
- Escogemos la forma deseada y damos clic sobre ella.
- Seleccionamos la parte del documento en la que deseamos insertar nuestra forma, damos clic sobre el documento y manteniéndolo apretado, arrastramos hasta que la imagen tenga el tamaño que deseamos.
- Una vez hecho damos clic en la pestaña de “Formato de forma” y nos vamos a “Estilos de Forma” buscando la opción rellenar.
- En la opción “Rellenar” damos clic en el menú desplegable, buscando una de las últimas opciones “Insertar imagen” y damos clic aquí
- Aparecerá un recuadro de opciones en el que aparecerán imágenes de nuestro OneDrive, si deseamos escoger una imagen de nuestro ordenador le damos clic en “Trabajar sin conexión”.
- Una vez aquí seleccionamos la imagen que deseamos (sea desde el ordenador o la web) y damos clic en aceptar. Ahora tendremos nuestra imagen en la forma que habíamos deseado.