Cómo desactivar la vista protegida de un documento Word y Excel
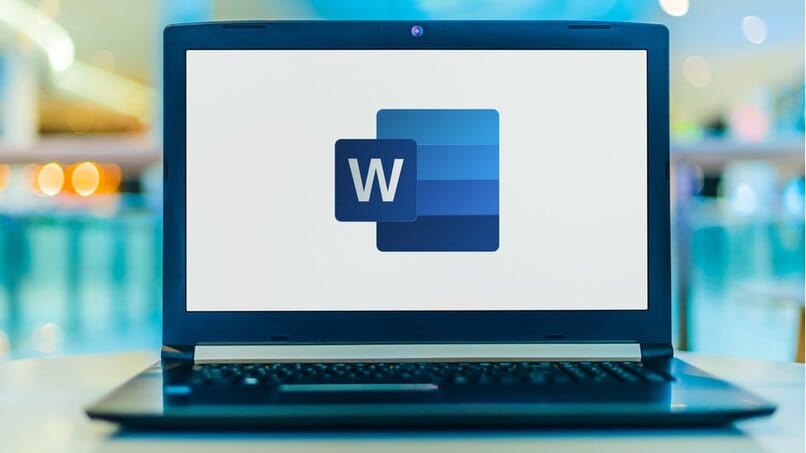
Todos los documentos que se abren con cualquier programa del paquete de Microsoft tienen una particularidad que se pueden proteger los archivos una vez abiertos. A esto se le conoce cómo vista protegida, en donde el usuario se ve imposibilitado de hacer modificaciones de cualquier tipo. Inclusive, en ciertos casos es imposible copiar información textual de un documento protegido.
En breve te explicaremos gran parte de lo que necesitas saber para poder desactivar o quitar esta vista protegida de los documentos que tienes con esta configuración. De igual forma te enseñaremos cómo puedes habilitar la vista protegida.
¿Cuántos tipos de vista protegida hay disponibles para los documentos de Office?
Es posible que no lo sepas, pero todos los programas del paquete de Office trae consigo diferentes tipos de vistas protegidas que puedes emplear según cada caso. Entre los cuales podemos mencionar:
Este archivo procede de una ubicación de Internet y podría no ser seguro
Este tipo de protección se emplea cuando el usuario consigue un documento en línea del cual no sabe la procedencia. En estos casos, Office activa una protección con el fin de proteger la integridad del sistema antes que el usuario proceda a habilitar las funciones de edición y modificación del documento.
Por lo general se suele emplear para documentos y/o archivos que son descargados de una fuente no oficial o no confiable. El principal motivo de esto se debe a la gran cantidad de páginas que pueden o no mantener una intención hostil.

De manera que al iniciar el archivo y se procede a dar los permisos de edición, estos liberen un malware o cualquier otro programa dañino. Una vez que procedas a modificar el documento, podrás girar una imagen insertada en un documento Word para luego guardar el archivo modificado.
Este archivo procede de datos adjuntos de correo electrónico y podría no ser seguro
Otra de las fuentes que no son nada confiables, son los correos electrónicos. Por este medio es posible enviar cualquier tipo de documento o archivo, no tienen que ser únicamente del paquete de Office, sino de cualquier otro tipo.
La ventaja que nos ofrece Office es que, a pesar de descargar un archivo de Word, Excel o PowerPoint, se puede tener una protección siempre que se descarguen archivos de una fuente o correo desconocido.
Este archivo se abrió desde una ubicación potencialmente no segura
En este caso hacemos referencia a los archivos que provienen de un ordenador pero que el sistema de tu equipo lo detecta como un archivo cuya fuente no es confiable ni segura.
Por lo general esta protección se activa cuando se intenta abrir un documento de estos el cual proviene de una carpeta con archivos temporales creados al usar internet. Una vez hayas aceptado que es de una fuente confiable, puedes poner una hoja en horizontal en Word o WordPad, según lo creas necesario.
¿Cómo puedes salir de la vista protegida momentáneamente para editar y guardar cambios?
Ten en cuenta que una vez que sales de este modo de protección, automáticamente estás propenso a lidiar con los posibles problemas, errores y/o fallas que pueda traer el documento. Si has verificado que la fuente de archivo es confiable, puedes deshabilitar este modo para luego pasar a modificar o editar el documento a tu gusto.
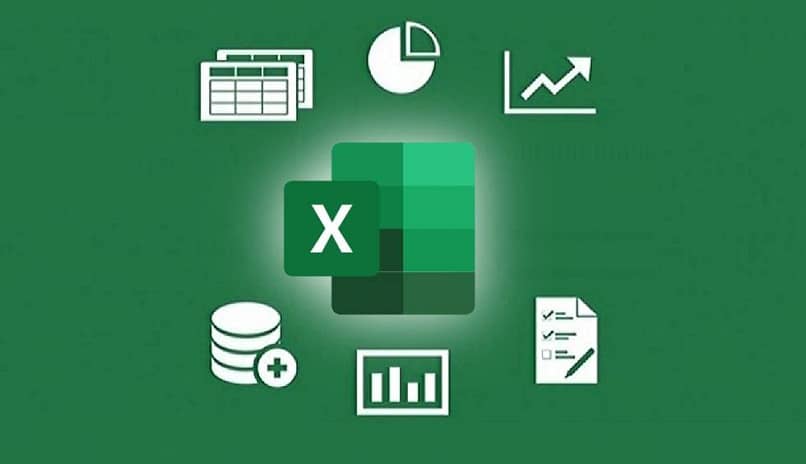
Para salir de este modo, solo tienes que presionar sobre el botón que aparece en la barra de mensajes que dice Habilitar Edición.
Pasarás de solo ver el documento y su información, a tener todo el acceso a las herramientas que el programa posee, incluso podrás guardar las modificaciones que hagas en un nuevo documento si presionas la tecla F12 y protegerlo con contraseña.
Habilitar la vista protegida para los en ubicaciones potencialmente no seguras
Para entender qué es la vista protegida y cómo modificarla, tienes que irte a la siguiente ruta:
- Selecciona Archivo y luego en Opciones
- Ahora vas hacer clic sobre Centro de confianza
- Allí vas a ubicar Configuración del Centro de Confianza
- Ahora ubica una opción que haga referencia a la Vista Protegida de los documentos
- Aquí te van aparecer una serie de opciones, solo tienes que seleccionar la que más se ajuste a tus necesidades.
Habilitar la vista protegida para los archivos procedentes de Internet
No hay demasiada diferencia al habilitar la opción anterior, tienes que seguir exactamente los mismos pasos y marcar la casilla que tiene este nombre. Al hacerlo, cuando descargues un documento de internet, pasará a activarse la vista protegida, por lo que no podrás editar como lo solías hacer antes de habilitar esta opción.
Habilitar la vista protegida para datos adjuntos de Outlook
Aquí tampoco hay diferencia. Solo tienes que asegurarte que, al llegar a la ruta correspondiente, las casillas de la vista protegida para datos de Outlook se encuentren marcada. Una vez que hayas habilitado esta y el resto de opciones, pasarás a seleccionar en Ok para que los cambios en la configuración se guarden.
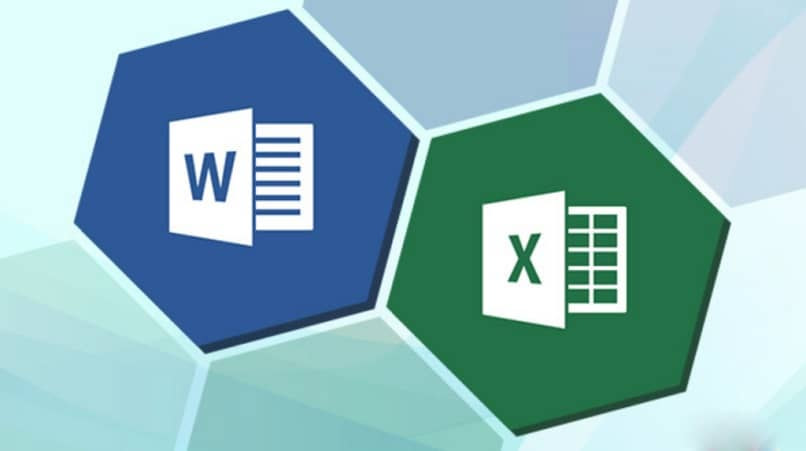
¿De qué forma se puede deshabilitar esta protección de todo el documento?
No importa que tengas un documento de Word, Excel o PowerPoint protegido, la forma en cómo puedes deshabilitar esta opción es igual para todos los casos. No hay distinción alguna salvo la interfaz de cada programa.
En el texto de un archivo Word
Solo tienes que abrir el documento y esperar a que se te muestre la información. Cuando lo haga, tienes que irte hasta la parte superior donde está la barra de herramientas y allí selecciona el botón de Deshabilitar vista protegida. En caso que te salga algún cuadro de diálogo, procede a decir que sí y acto seguido, se te mostrará el documento, pero con la diferencia que puedes hacer modificaciones.
En las hojas de cálculo de Excel
No hay distinción para los documentos en Excel. Por tal motivo, harás exactamente los mismos pasos que te acabamos de explicar.