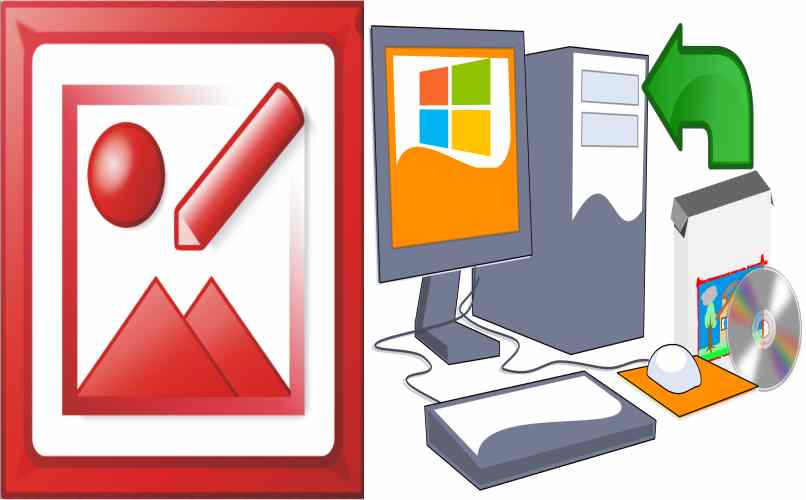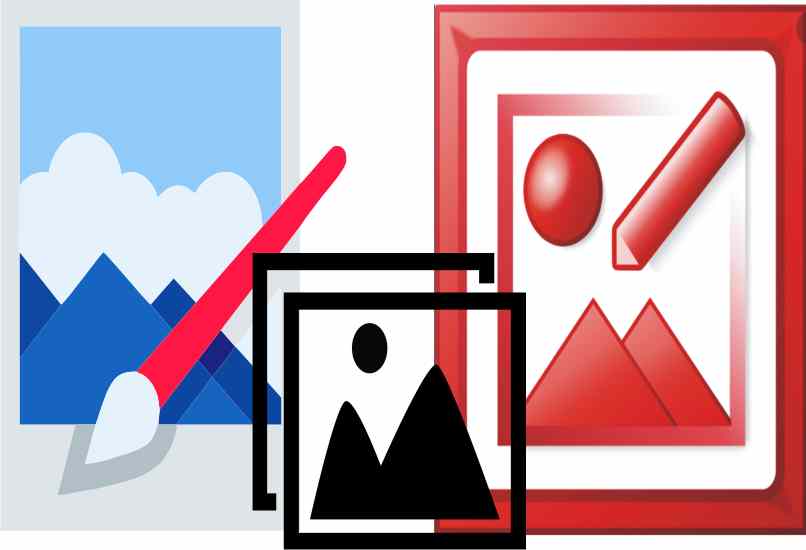¿Cómo instalar Microsoft Office Picture Manager en mi PC Windows 10?
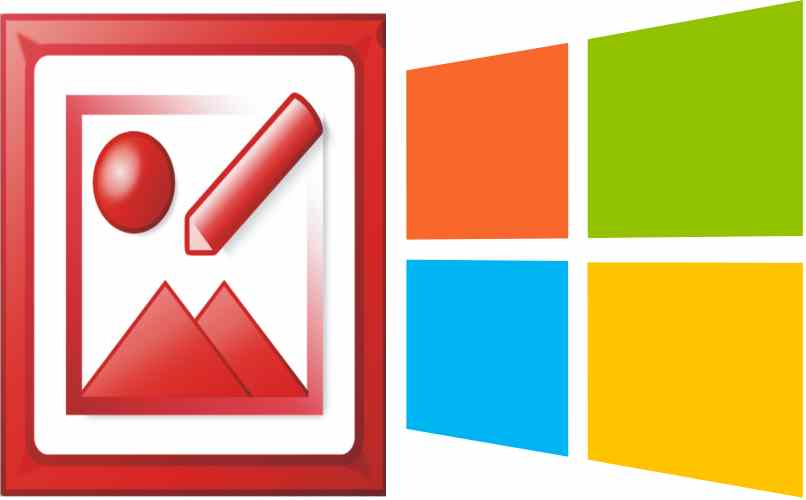
Microsoft Office Picture Manager es el programa de edición de imágenes que debería estar incorporado en el paquete de Office pero no lo está. Por lo que debemos realizar una instalación de forma independiente. Es decir solo será necesario buscar el ejecutable e instalarlo en nuestro sistema.
Aunque este pack se creó en el 2013, en ninguna de las actualizaciones se ha incorporado. Muchos usuarios envían los mensajes al soporte técnico con fin de que se agregue ya que con él es posible hacer muchas ediciones de imágenes como el efecto espejo de la imagen invertida que se hace Word, y otros. De igual forma es muy sencillo poder instalar esta aplicación en nuestro sistema Windows.
- ¿Por qué Microsoft Office Picture Manager no aparece en la lista como los demás softwares?
- ¿De qué forma puedes verificar si tu ordenador tiene o no preinstalado este programa?
- ¿Qué pasos debes de seguir para instalar Office Picture Manager en tu PC Windows 10?
- ¿Cómo empezar a usar las herramientas de Microsoft Office Picture Manager?
- Como crear un acceso directo de una imagen con Microsoft Office Picture Manager
¿Por qué Microsoft Office Picture Manager no aparece en la lista como los demás softwares?
El motivo principal fue que presentaba muchos problemas al momento de instalar el paquete Office, asimismo se mostraban mucho errores al editar las imágenes, en el tiempo transcurrido para la reparación, se creó Windows Live Essential, que contaba con un excelente programa de edición que reemplazaría Microsoft Office Picture Manager.
Para la fecha el mismo soporte de Windows ahora recomienda la aplicación de ‘Fotos’ la cual viene con el mismo sistema y es perfecta en cuanto a compatibilidad si el usuario cumple con los requisitos, de igual forma no te preocupes ya que puedes instalar Movie Maker en Windows 11, desde el mismo paquete de Windows Live Essential. Es decir la sustitución de Picture Manager.
¿De qué forma puedes verificar si tu ordenador tiene o no preinstalado este programa?
Ya que la aplicación de Microsoft Office Picture Manager es de forma independiente, un usuario puede usar la herramienta del ‘Buscador’ con el fin de verificar si la PC cuenta con este programa de lo contrario solo necesitará descargarlo. Debido a que es un programa antiguo, ahora lo podrás encontrar en paquetes de instalación como Microsoft Office SharePoint Designer 2010 o 2007.
Asimismo al entrar en todas las aplicaciones y características instaladas en Windows, podrás observar si Microsoft Office Picture Manager, aunque este proceso es un poco más largo, de igual forma notarás que al instalar o actualizar el paquete Office en Windows podemos encontrar todos sus programas por la letra ‘M’ en el menú de inicio en ‘Aplicaciones’.
¿Qué pasos debes de seguir para instalar Office Picture Manager en tu PC Windows 10?
Debes instalar Microsoft Office SharePoint Designer 2010 o 2007 y después saber dónde está Picture Manager, ya que en el pack podemos encontrar varias herramientas que se instalan al mismo tiempo. Para filtrarlas y agregar solo Picture Manager debes:
- Descargar Microsoft SharePoint Designer 2010 y ejecutarlo.
- Se muestra una ventana en la cual debes aceptar los términos de licencia y pulsar en ‘Continuar’.
- En tipo de Instalación debes escoger la opción de ‘Personalizar’.
- Despliegue el menú con todas las herramientas de Office y marque ‘Microsoft Office Picture Manager’.
- Da clic en ‘Instalar ahora’ y listo.
Un dato importante que debes saber es que puedes desmarcar todas las aplicaciones del menú desplegable de Microsoft SharePoint Designer 2010 colocando ‘No disponible’ en las opciones. Por supuesto tienes la opción de personalizar a gusto.
¿Cómo empezar a usar las herramientas de Microsoft Office Picture Manager?
Una vez descargada e instalada la herramienta de Microsoft Office Picture Manager, puedes empezar a disfrutarla, con ella puedes usar contenido multimedia para diversas tareas. Por ejemplo:
Editar imágenes con esta aplicación
Puedes usar una gran cantidad de formatos en las imágenes para editar con esta aplicación, asimismo cambiarle las dimensiones, con el fin de hacerlas más grandes o pequeñas. Otra característica en la edición de imágenes, es que puedes comprimirla para que ocupen menos pesos, ideal para páginas web, o publicidad en redes sociales.
Modificación de imágenes
Si ya tienes una imagen con las dimensiones, peso y el formato perfecto. También puedes realizar otras modificaciones, que van de acuerdo a los detalles. Estos son:
- Brillo y contraste
- Color
- Recortar
- Girar y voltear
- Eliminación de ojos rojos
Un dato muy importante que debes saber es que puedes guardar los cambios pulsando en ‘Guardar’. Pero si usas la opción de ‘Guardar como’ podrás crear una imagen nueva con el fin de conservar la imagen original para otras futuras modificaciones.
Compartir imágenes.
Si has terminado de modificar tus imágenes y deseas compartiras con otros usuarios o algún grupo de trabajo, la misma aplicación de Microsoft Office Picture Manager, cuenta con varias opciones que nos permiten compartir, notaras del lado derecho de la interfaz, las opciones de:
- Compartir imágenes por correo electrónico.
- Enviar imágenes a Microsoft Office.
- Exportar imágenes.
Se recomienda tener precaución al momento de enviar imagen a un grupo de trabajo, ya que si las has comprimido, o modificado la original, es posible que no le sirvan para algunos proyectos, por eso recomienda compartir bibliotecas de imágenes con el fin de que cada usuario puede realizar modificaciones.
Como crear un acceso directo de una imagen con Microsoft Office Picture Manager
Del mismo modo que se crean los accesos directos de aplicaciones se puede hacer con una imagen, la diferencia es que ahora deberás modificar el programa usado para abrirla que en este caso sería Microsoft Office Picture Manager. Descubre cómo hacerlo de la siguiente manera:
- Ubica la imagen que deseas en tu computadora.
- Con clic derecho pulsa sobre ella y escoges la opción de ‘Crear acceso directo’ de modo que esté en el escritorio.
- Da clic derecho sobre el nuevo acceso directo y entra en ‘Propiedades’.
- En la franja de ‘Abrir con’ reemplazas el programa que esté por Microsoft Office Picture Manager y listo.
De igual forma si tienes problemas para instalar Microsoft Office Picture Manager en una PC con Windows 10, no dudes en consultar el soporte técnico de Microsoft con el de solucionar cualquier tipo de error relacionado con los servicios de Microsoft Office.