¿Cómo eliminar archivos de Teams permanentemente desde celular?
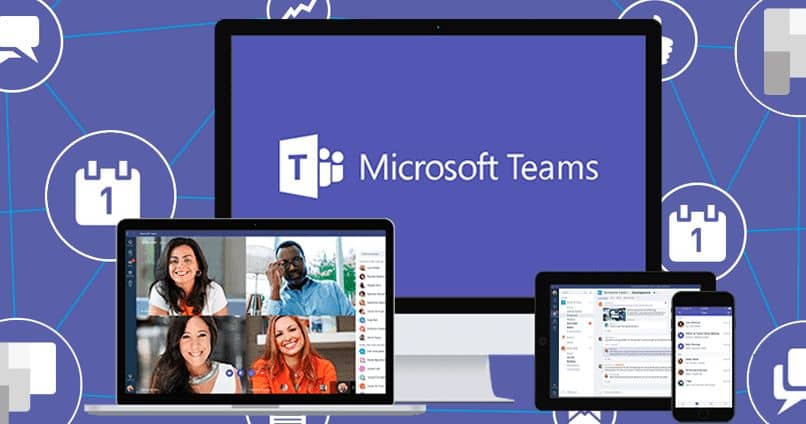
Sin duda alguna Teams se ha vuelto una plataforma y una herramienta segura, estable y confiable para los usuarios que se dignan a utilizarla.
Sin embargo y como pasa con muchas aplicaciones, esta suele generar muchos archivos que, a la larga, no son necesarios para nosotros ni para el almacenamiento de nuestros dispositivos. Es por esta razón existe una guía entera de cómo eliminar y recuperar archivos en Teams
- ¿Qué puedes hacer para descargar el archivo antes de eliminarlo?
- Este es el proceso para borrar un archivo de Teams
- ¿Cómo se suprime una carpeta de archivos entera de Teams?
- ¿Qué debes hacer si deseas recuperar en un futuro archivos de un chat?
- ¿Cuál es la razón por la que Teams no te deje eliminar un archivo y cómo arreglarlo?
¿Qué puedes hacer para descargar el archivo antes de eliminarlo?
Lo más recomendable que puedes hacer, es tener la aplicación descargada en el ordenador o laptop de tu preferencia y desde allí, bajar cualquier tipo de archivo que tengas en tu cuenta de Teams.
No importa si se trata de un archivo que está en un canal o si se trata de un documento que fue enviado a través de un mensaje. Inclusive, también puedes descargar archivos que se han almacenado en la carpeta de OneDrive si así lo quieres.
Para ello, tienes que irte a Más opciones en el archivo que deseas descargar y cuando se te despliegue el menú de opciones, vas a seleccionar Descargar. En caso que quieras ver cuáles son los archivos que hay en Teams, tienes que irte a la opción de Archivos.
En la parte izquierda de la aplicación, acceder a cualquiera de los archivos que se encuentran disponibles. Es necesario que conozcas un poco la interfaz de Teams, ya que así se te facilitará hacer todo esto e incluso poder desactivar la cámara y el micrófono en Teams.
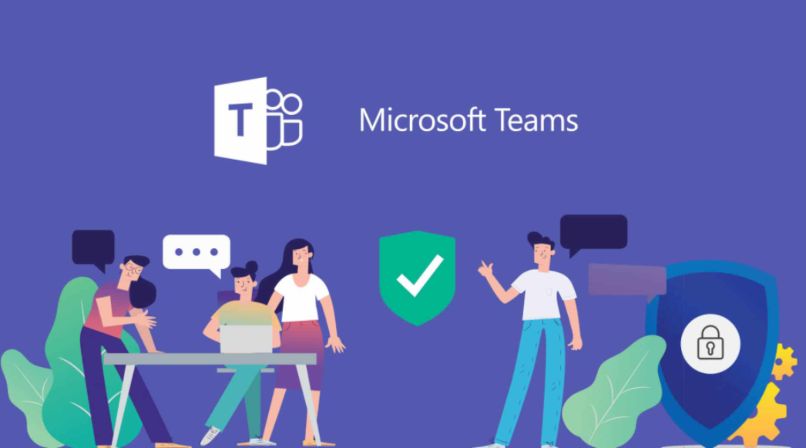
Este es el proceso para borrar un archivo de Teams
Lo primero que debes saber y tener en cuenta, es qué tipo de archivos deseas eliminar, puesto que en Teams se almacena una gran variedad de información. Por ejemplo, puedes eliminar los datos de contactos que tengas almacenados, hacer una eliminación en general, eliminar archivos en específicos, borrar sondeos, eliminar datos de tareas hechas, entre otras más.
En el caso que quieras eliminar los datos de tu actividad, tienes que hacer lo siguiente:
- Ve a la página de privacidad de tu cuenta en Microsoft
- Ahora elige para iniciar sesión
- Busca y elige la opción del historial de actividades
- Aquí tienes que buscar Microsoft Teams y selecciona Borrar para que se eliminen todos los datos de la actividad que has generado hasta los momentos.
Ahora bien, en el caso que desees eliminar datos de contactos que se encuentren sincronizados, deberás seguir los pasos que te mencionaremos a continuación:
- Abre la aplicación o programa y luego pulsa sobre la imagen que tienes como foto de perfil. En tal caso que no aparezca, basta con que presiones sobre el botón Más.
- Ahora seleccione la opción Configuración y luego en Personas
- En este punto, solo tienes que ir usando el control deslizante para poder desactivar la opción de sincronización. Ten en cuenta que al hacer esto, la sincronización quedará desactivada pero todos los contactos estarán registrados.
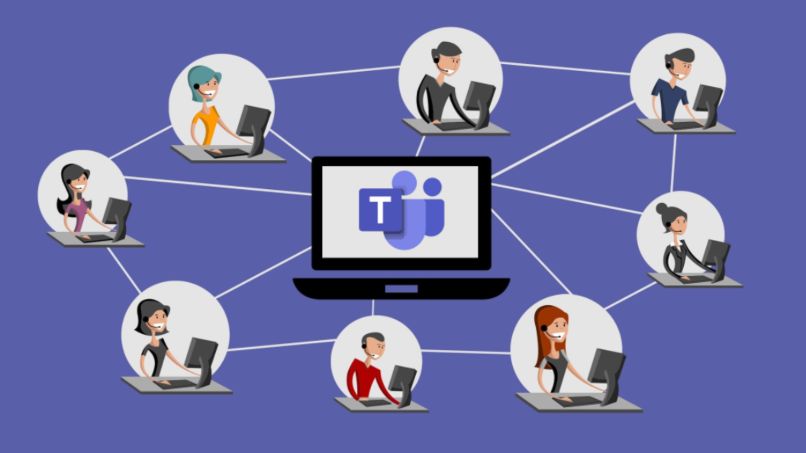
Ahora bien, suponiendo que quieres eliminar mensajes y elementos de tipo multimedia de tus chats, basta con que hagas lo siguiente:
- Comienza por abrir la aplicación y luego dirígete al chat que deseas eliminar.
- Mantén tu dedo sobre el chat hasta que aparezcan unas opciones. En caso que lo estés haciendo desde el ordenador, presiona sobre el mismo chat con clic derecho y mirar las opciones que se te van a mostrar.
- Ahora tienes que seleccionar la opción eliminar mensaje y pasar a confirmar la acción que quieres hacer.
Con esta eliminación basta para que se elimine tanto el chat, como los archivos multimedia que se hayan enviado. Ten en cuenta que así como lo puedes hacer en Windows, todo este proceso lo puedes hacer si instalas Microsoft Teams en Ubuntu.
¿Cómo se suprime una carpeta de archivos entera de Teams?
Solo tienes que:
- Abrir la aplicación de OneDrive en tu ordenador o teléfono o bien optar por la versión web
- Una vez que hayas iniciado sesión, debes irte hasta la carpeta de Archivos de Chat Microsoft Teams
- Ahora solo tienes que seleccionar el archivo o carpeta que deseas eliminar de tu cuenta y presionas en eliminar
¿Qué debes hacer si deseas recuperar en un futuro archivos de un chat?
Para la recuperación de un archivo eliminado en OneDrive, solo tienes que:
- Entrar en la aplicación correspondiente por cualquier medio y presionar sobre Archivos. Esta opción se encuentra en el lado izquierdo de Teams. Cuando la encuentres, presiona sobre OneDrive
- Ahora abre OneDrive, esto lo podrás hacer desde la parte superior (si estás desde la versión web).
- Ahora tienes que buscar la papelera de reciclaje y seleccionar el archivo o la carpeta que deseas recuperar.
- Procedes con darle a Restaurar gracias a un botón que se encuentra en la parte superior de la página y listo.
¿Cuál es la razón por la que Teams no te deje eliminar un archivo y cómo arreglarlo?
Existe una posibilidad considerable que al intentar eliminar un archivo o carpeta de Teams, la plataforma no te lo permita. Esto se puede deber a las siguientes razones o causas:
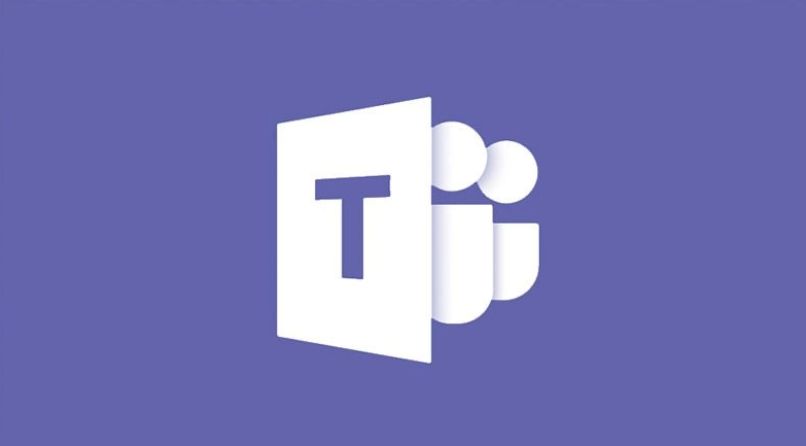
- El programa se encuentra abierto en otro dispositivo, así que lo mejor es cerrar la sesión en ese dispositivo.
- Windows SharePoint Services suele colocar un bloqueo de escritura en el documento que se intenta eliminar. Por lo que habrá que esperar un tiempo variable para que este bloqueo finalice.
- El navegador que estás utilizando no posee las características necesarias para usar todas las funciones de esta plataforma o bien es posible que haya un problema de privacidad que no te permite hacer la eliminación. Te recomendamos lo siguiente:
- Utiliza un navegador que sea de carga rápida
- Emplea un VPN de calidad
- Mantén activo la seguridad contra virus
- La caché y las cookies almacenadas en el navegador está causando que no se proceda con la operación necesaria. Por lo que es recomendable eliminar ambos tipos de información.