Cómo crear una tabla con WordPad - Tutorial para crearlo paso a paso
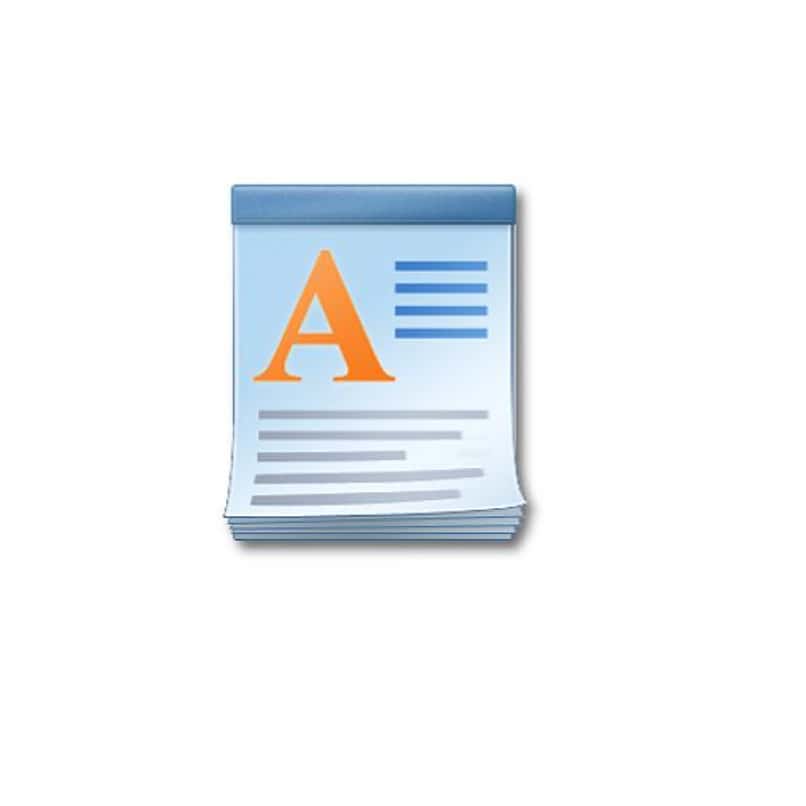
Definitivamente WordPad se ha convertido en el mejor aliado a la hora de procesar textos. Y es que esta herramienta es una de las más utilizadas debido a su compatibilidad con la mayoría de las versiones de Microsoft Windows, es compatible hasta con el programa Microsoft Edge. Incluso, es una versión más avanzada que un bloc de notas convencional, por lo que acá puedes realizar muchas más ediciones en un formato bastante sencillo.
Este programa tiene como función principal la creación de textos, de forma concisa y rápida. Por lo tanto, si eres amante de lo sencillo y quieres darle forma a un texto plano, WordPad es la herramienta adecuada para lograrlo.
¿Qué debemos de saber antes de crear una tabla con WordPad?
Es importante conocer que puedes crear una tabla en WordPad sólo mediante el uso de comandos, por lo que es necesario garantizar el óptimo funcionamiento del teclado de nuestro dispositivo. Evita tenerlo bloqueado y solo desbloquéalo en segundos cuando vas a trabajar.
Sumado a esto, debes saber que antes de iniciar con la creación tienes que tener en claro el objetivo de la tabla. De esta manera evitar contratiempos al momento de la creación y garantizar un procedimiento mucho más fluido.
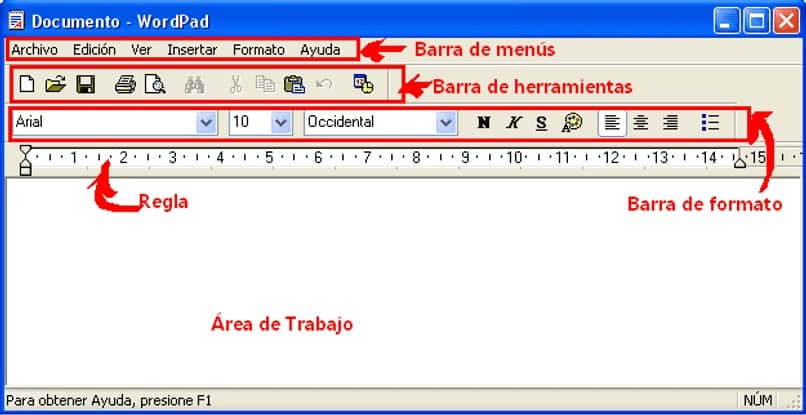
¿Cuál es el procedimiento para insertar una tabla en mi documento usando WordPad?
En primer lugar, es necesario abrir en nuestro dispositivo la herramienta de WordPad. Debido a la falta de una barra de herramientas que ofrezca todas las funciones disponibles, en este programa la utilización de comandos será la parte esencial del procedimiento.
Dicho esto, la tecla + nos sirve para indicar el principio y el fin de una celda, mientras que el comando - nos funciona para indicar el espacio del contenido entre cada celda.
Sabiendo esto, presiona estas teclas las veces que sean necesarias para ir creando la tabla, que se adapte a tus requerimientos. Al concluir tu diseño, presiona la tecla enter para finalizar el procedimiento y generar el resultado.
Ahora es momento de editar, escribir y modificar el contenido dentro de cada una de estas secciones. Cabe destacar que si quieres es modificar el tamaño de estas celdas, también puedes hacerlo con la ayuda del clic. Solo debes seleccionar la línea correspondiente, y arrastrala hasta el tamaño que necesitas.
También puedes generar celdas de manera automática, para ello solo debes situar el clic en el último recuadro y presionar la tecla enter. Para eliminar parte de la tabla selecciona el área y presiona la tecla suprimir o en su defecto mantén pulsado los comandos Ctrl + x.
Tablas sencillas
Si tu deseo es crear una tabla sencilla solo basta con utilizar los comandos + y - con el teclado del dispositivo. Por lo general, estos están ubicados de manera evidente en el teclado numérico ubicado en la parte derecha del teclado.
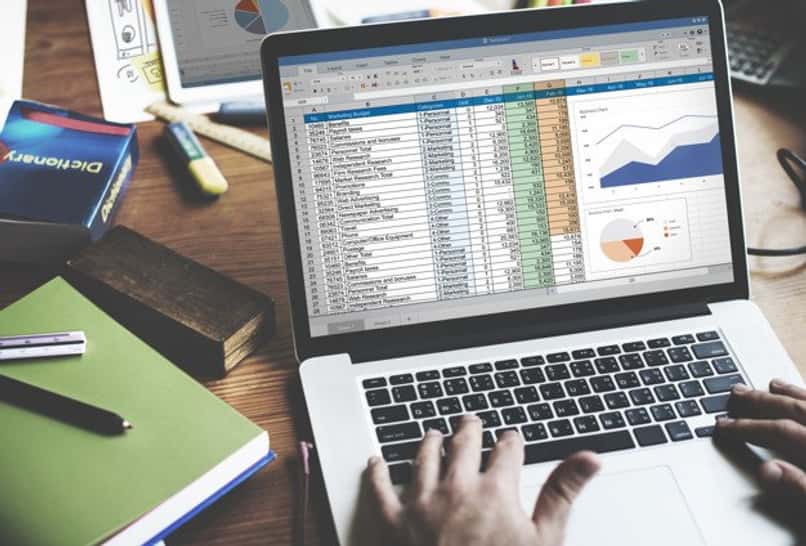
De no poseerlo, puede también utilizarlos mediante el teclado en pantalla. Para ello, solo tienes que abrir el menú de inicio y seleccionar la opción teclado en pantalla.
Tablas con funciones de + y –
La función de (+) le indicará los bordes diseñados para cada celda es decir el inicio y el fin de cada recuadro. Mientras que (-) sirve para determinar el ancho de cada celda. Solo es necesario mantener pulsado el tiempo necesario cada uno de estos comandos, para determinar el ancho y tamaño de cada una de las celdas pertenecientes a la tabla.
Recuerde que luego de lograr la proporción adecuada en cada sección debe presionar la tecla enter para aplicar estos cambios.
Tablas más complejas
Para la elaboración de tablas más complejas en WordPad debe solicitar el uso de Microsoft Excel para lograr el objetivo cumplido. Para ello solo debe insertar el texto de la tabla en WordPad, presione la opción Insertar Asunto ubicado en la sección casa.
Seleccione seguidamente hoja de trabajo Microsoft Excel y pulse aceptar para insertar esta herramienta. Finalmente ingrese los datos dentro de cada una de estas celdas y presione guardar.
¿Qué otras herramientas puedo usar para crear tablas?
Además de WordPad los programas más comunes a la hora de crear tablas son Microsoft Word y Excel, que por lo general están ya instalados por defecto en el dispositivo. Por lo que lo convierte en programas bastante accesibles y funcionales para este tipo de objetivo.

Sin embargo, existen plataformas adicionales como lo son: Chartblocks, que es especial para la creación de tablas de manera gráfica. Así como también Google Docs con el que podrás elaborar gráficas de manera online y puedes compartirlas con tus contactos.
Excel
Excel es el programa ideal para crear tablas, de por sí esa es su función principal. Es una herramienta esencial a la hora de ofrecer un resultado ordenado, preciso y profesional. Su formato de origen viene diseñado en tablas junto con secciones divididas de manera horizontal y vertical. Solo basta con vaciar la información en cada uno de los cuadros creados.
Un detalle muy importante, es que con este programa puedes crear tablas dinámicas. En la barra de herramientas situada en la parte superior de la pantalla podrás insertarles color a tus tablas, incluso imágenes de fondo que haga de ella una herramienta interactiva y divertida.
En caso de que el texto sea más amplio que la celda, solo debes presionar la sección de inicio, selecciona la opción ajustar texto para que la celda se adapte a la longitud del texto.
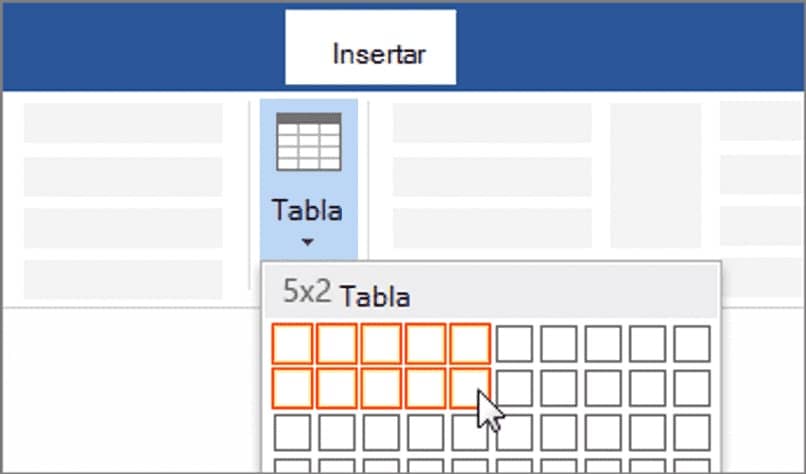
Desde Word
Para crear una tabla en Word es necesario dirigirse a la pestaña insertar, ubicada en la parte superior de la barra de herramientas. Word permite además ajustar y cambiar el tamaño de sus celdas. En la opción tabla, selecciona el número de columnas y filas.
En esta opción solo puedes crear una tabla de diez columnas y ocho filas. Sin embargo, si quieres crear una tabla mucho más amplia Word también te lo hace posible mediante la opción ‘insertar tabla’ ubicada en este mismo apartado, en esta opción no tendrás ningún tipo de límite
También puedes dibujar tu propia tabla aparecerá en la pantalla un pequeño lápiz el cual debes arrastrar e ir dibujando tu tabla según tus necesidades. Por lo que, si quieres una tabla totalmente personalizada Word es una de las mejores herramientas disponibles en el mercado.