Cómo separar tus textos de WordPad por páginas en tu computadora - Salta tu hoja
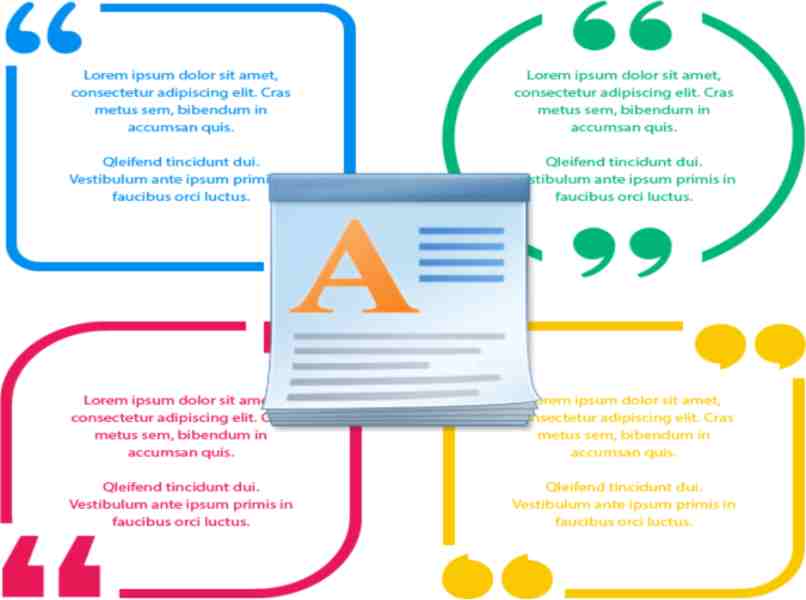
En todas las versiones de Microsoft Windows podemos contar con dos potentes editores de texto que son Microsoft Word el que sin duda es el más empleado por miles de personas, pero también disponemos de una buena alternativas como lo es WordPad. Si bien este programa nos permite editar texto y realizar algunos otros arreglos a nuestros documentos, pero por ser menos utilizadas también son menos conocidas para muchos sus útiles funciones. En esta ocasión te ayudaremos a descubrir como separar tus textos en WordPad por páginas en tu computadora, así como otra función interesante que podemos aplicarle a este editor de texto.
https://youtu.be/3LzosVwP3zQ
- ¿De qué forma puedes saber cuántas páginas tiene tu archivo de WordPad?
- ¿Qué debes hacer para agregar un salto de página personalizado en tu WordPad?
- ¿Cuál es el procedimiento para enumerar las páginas de tu documento en WordPad?
- ¿Es posible configurar WordPad para separar automáticamente las páginas?
¿De qué forma puedes saber cuántas páginas tiene tu archivo de WordPad?
Al estar trabajando con WordPad quizás te preguntes ¿ cómo puedes saber cuántas páginas tiene tu archivo de WordPad?
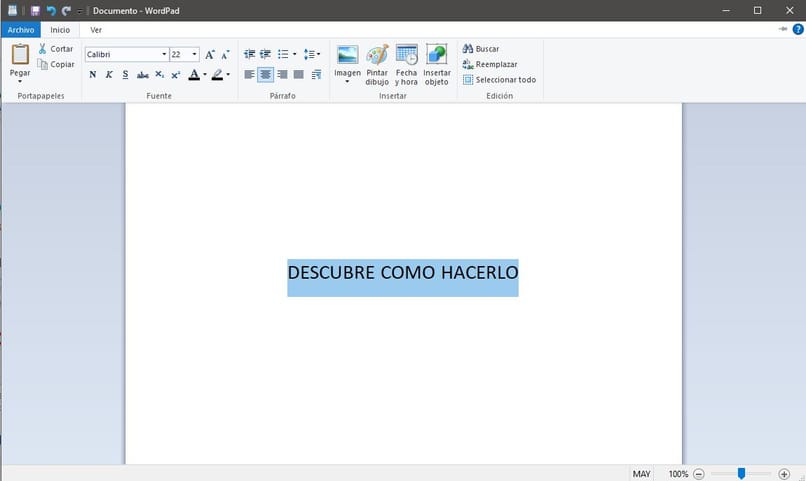
Para poder determinar esto deberás realizar el siguiente procedimiento:
- Ubícate en el archivo de WordPad en el que has trabajado y procede a abrirlo, luego en la parte alta de la izquierda del documento haz clic sobre el logo de WordPad, allí veras varias opciones de entre estas selecciona 'Imprimir'.
- Cuando lo hagas se desplegaran otras opciones, selecciona 'Vista previa de impresión' y allí se te mostraran la cantidad de páginas que posee tu archivo de WordPad, también puedes visualizar como va quedando tu trabajo.
¿Qué debes hacer para agregar un salto de página personalizado en tu WordPad?
En la versión actualizada de WordPad se ha añadido la función de agregar un salto de página al documento de texto que estas editando, para disponer de esta debes tener la última actualización del programa y el bloc de notas instalado en tu PC Windows. Si posees ambos requerimientos te mostraremos a continuación lo que debes hacer para agregar un salto de página en WordPad.
- Ejecuta el programa de WordPad en tu PC, y comienza a editar un texto en el documento, una vez terminado el texto, procede a guardarlo como archivo RTF, para ello ve a la opción ´Archivo´ allí selecciona 'Guardar como' y marca la primera opción que es 'Documento de texto enriquecido' o RTF.
- Ya guardado el documento en este formato, debes abrir tu bloc de notas presente en la PC, ahora ubica el archivo del texto editado que guardaste como RTF y procede abrirlo con el bloc.
- Para hacerlo debes colocar el mouse sobre dicho archivo y oprimir el clic derecho para desplegar las opciones, cliquea ahora en 'Abrir con' y selecciona bloc de notas.
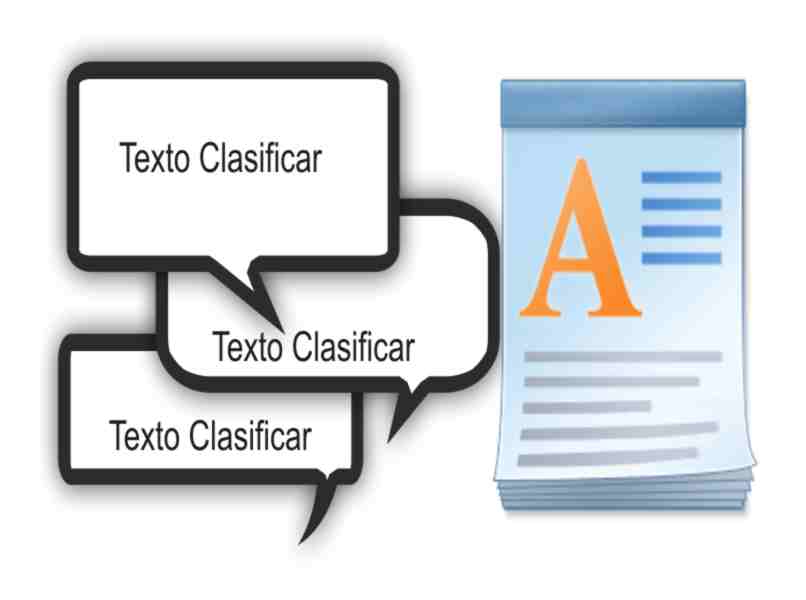
- Hecho esto ya tenemos el archivo abierto en el bloc, ahora debes ubicarte en la zona donde deseas aplicar un salto de página e introducir el comando /page una vez dicho comando se ejecute pasa a cerrar el documento.
- Ahora ve a WordPad ubica el archivo de texto que has guardado, en el que estás trabajando, ábrelo y dirígete a 'Archivo' selecciona 'Vista de impresión' y allí podrás observar el documento ahora con el salto de página que le has agregado.
¿Cuál es el procedimiento para enumerar las páginas de tu documento en WordPad?
El procedimiento que vamos a emplear para enumerar las páginas de tu documento en WordPad solo es posible realizarlo en la versión actualizada de dicho programa, la cual apareció a partir de Windows 7. Para poder realizar la enumeración de las páginas debemos simular que realizamos la impresión del documento, para ello debemos utilizar un programa virtual externo que nos permita realizar dicha acción, uno de estos programas que podemos emplear para este fin es Bullzip Free PDF Printer, programa gratuito y necesario para nuestro objetivo.
Una vez que descargues el programa desde su página web, procede a instalarlo en tu PC, ya instalado el programa Bullzip Free PDF Printer, procede a ubicar el archivo editado en WordPad, ábrelo y dirígete al menú 'Archivo' allí selecciona la opción 'Configurar página' debes asegúrate que la ventana que se muestra cuente con la numeración en las páginas, que habrán sido colocadas gracias al programa de impresión externo instalado Bullzip Free PDF Printer, ahora solo te queda ir a la opción ‘Imprimir´ y busca la impresora Bullzip Free PDF Printer.
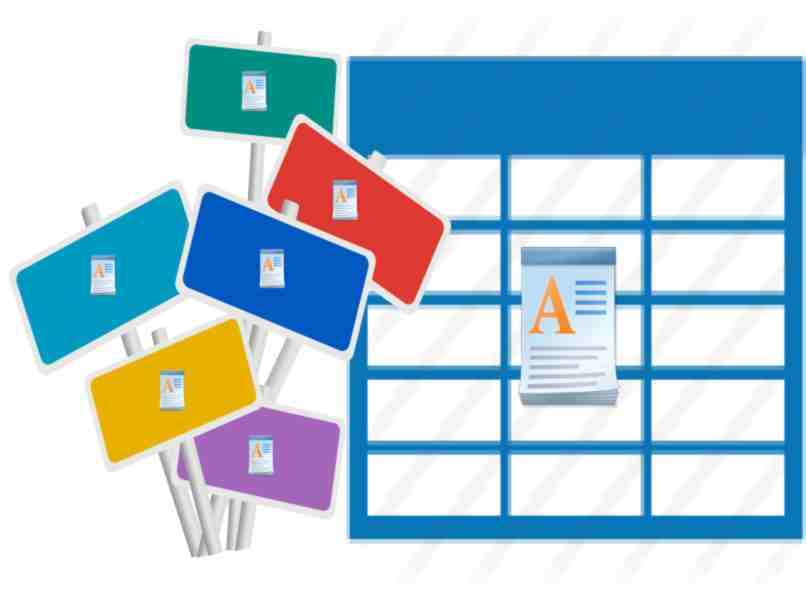
Al hacer esto tendrás un archivo creado en WordPad con las páginas numeradas, para guardar el archivo de impresión debes en el menú que se muestre seleccionar ´Imprimir´ ahora marcar la opción Bullzip impresora PDF, de esta manera se guardara el documento numerado con solo hacer clic en la opción 'numeraday' y por ultimo seleccione guardar y listo.
¿Es posible configurar WordPad para separar automáticamente las páginas?
Lamentablemente a pesar de todas las nuevas funciones que han sido añadidas en la última actualización de WordPad, las cuales nos permiten ahora agregar saltos de páginas, dicha función solo puede realizarse manualmente, en cada documento editado con este programa alternativo de Microsoft. Sin embargo recuerda que WordPad ofrece muchas funciones como agregar cuadros para organizar el contenido, entre otros que te serán de gran utilidad como alternativa si no posees Microsoft Word.