¿Cómo crear cuadros para clasificar tu contenido en WordPad de forma eficaz?
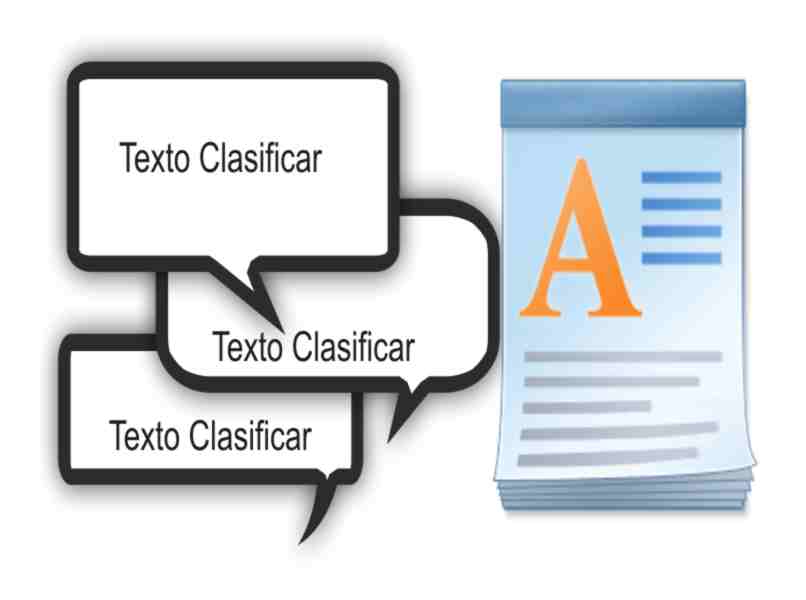
WordPad es un bloc de notas pero más avanzado, ya que en su interfaz podemos agregar además de texto, imágenes, tablas y objetos. Para crear un cuadro debes dar clic en “Pintar dibujo” y el mismo programa abrita “Paint” de forma enlazada.
En el programa de dibujo Paint debes crear un cuadro y agregarle el texto, puedes usar colores de la paleta, para modificar el diseño. Es importante saber que el margen que uses también se agrega al documento WordPad, por eso evita usar espacios, se recomienda colocar el cuadro de texto, con la esquina superior izquierda sin margen.
Al pulsar en guardar, tu cuadro ya estará en WordPad de forma automática, debido a que los programas estaban enlazados. Para clasificar el contenido de los cuadros, ubicarlos en una posición estratégica, puedes colocar la hoja horizontal en WordPad con el propósito de tener más espacio.
Una vez finalizado el cuadro puedes volver añadir otro y de acuerdo a tus necesidades, asignarle títulos o subtítulos, a los mismos, para clasificar de forma eficaz tu contenido, y con un diseño personalizado. Asimismo si das doble en un cuadro podrás editarlo cuantas veces quieras.
¿Qué beneficios tiene clasificar tus textos usando cuadros en WordPad?
El clasificar la información siempre es útil para ubicar un contenido más rápido. Por ejemplo si vas hacer una infografía en Word, con fin de ofrecer productos online, hechos científicos o biografías, es obligatorio llevar una secuencia al momento de agregar la información.
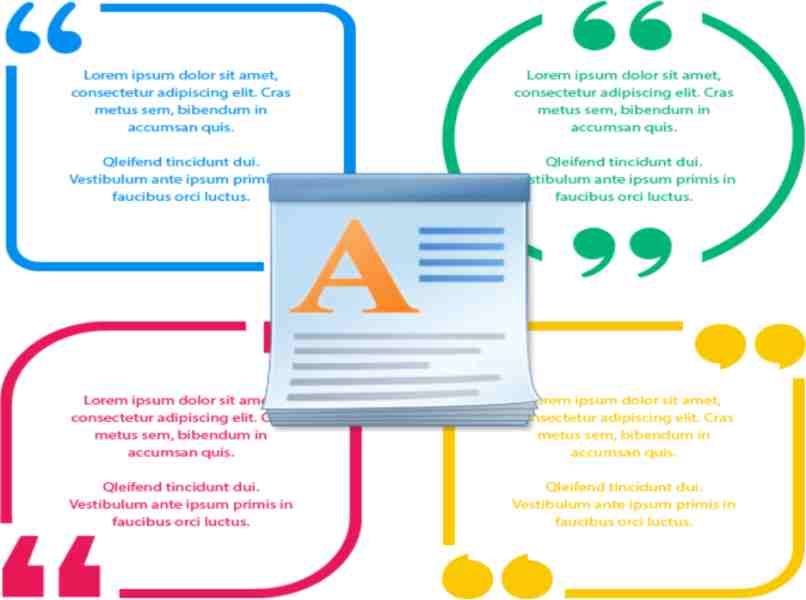
De lo contrario ningún usuario deseara leer. Además de orden, el clasificar textos, nos brinda protección de datos, experiencia, estructura, entre otras cosas que también son de utilidad para los lectores como:
Ten una mejor presentación
La acumulación de texto en esta época ya cansa la vista del usuario incluso antes de empezar a leer, por eso se recomienda usar cuadros para clasificar tu contenido, y si estas usando WordPad, tienes la ventaja de usar colores y diseños de la herramienta Paint.
Mejora la lectura
Es mejor leer esas características que nos llaman la atención, y no todo el contenido para buscar lo que necesitamos. Por eso al tener el contenido clasificado por cuadros, mejorará la lectura para todo tipo de usuarios, ya que es lo normal ubicar un texto de acuerdo a su título.
¿De qué manera puedes crear tus cuadros usando el teclado y WordPad?
Puedes añadir cuadros en WordPad desde el teclado pero estos no tendrán el diseño de Paint, ya que solo es posible añadir tablas con el teclado y no cuadros de textos, además las tablas no son personalizables. Por supuesto puedes navegar el menú de opción con el teclado con fin de seguir el procedimiento usado con el mouse.
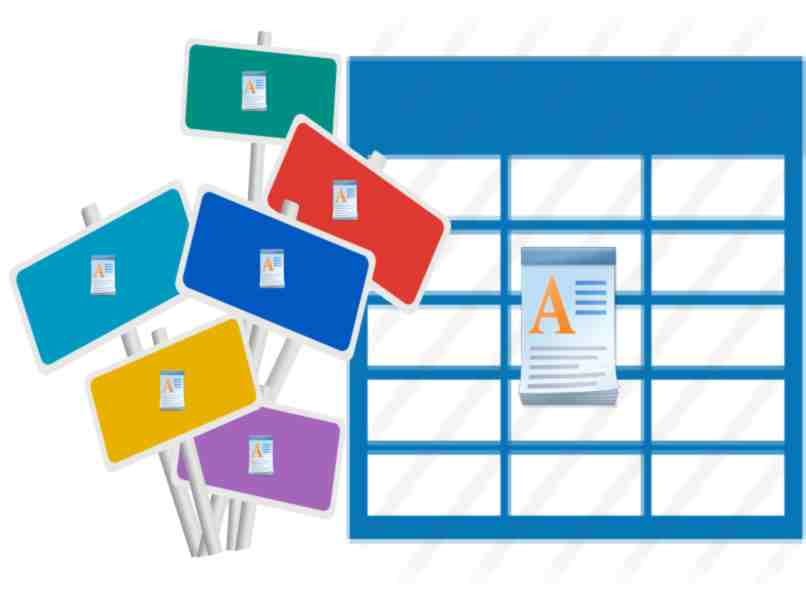
Pero para crear una tabla en WordPad usando solo el teclado debes usar los signos de suma y resta. Es decir, más (+) que representará la línea de la columna y menos (-) que en este caso es el espacio entre columnas. Por ejemplo, para añadir una tabla de 3 espacios deberás escribir +---+---+---+.
Al presionar “Enter” la combinación de símbolos se transforma en tabla. Por supuesto con una sola fila, para añadir más filas debes colocar el cursor en el último recuadro y pulsar la tecla “Tabulador” representada por dos flechas. No hay límite para la cantidad de filas que deseas agregar.
¿Cuál es el código HTML que se puede usar para crear cuadros en WordPad?
En WordPad como todo programa de edición de texto, puedes hacer tablas con códigos HTML y el archivo creado usando código, deberá abrirse usando un navegador Web, de ese modo se podrá visualizar la tabla. Para hacerla debes aprender el significado de los códigos que se necesitan:
- <table> Estructura base de los cuadros para una tabla
- <tr> Número de fila
- <th> Encabezado
- <td> agrega una columna.
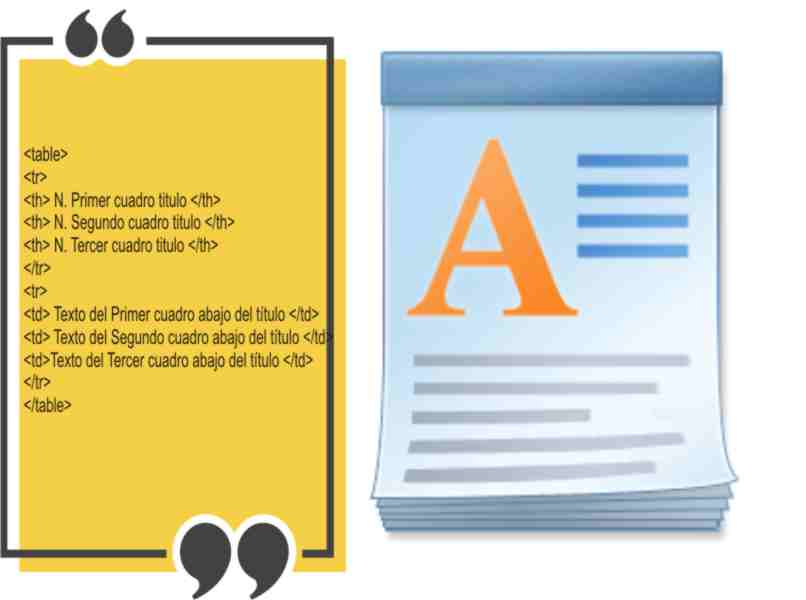
Es importante saber que cada etiqueta que uses deberás hacerle su respectivo cierre. Por ejemplo abro tabla <table> agregó fila <tr> cierro fila </tr> y por último cerramos la tabla </table>. Un ejemplo de una tabla de 3 x 3 en WordPad seria:
- <table>
- <tr>
- <th> N. Primer cuadro titulo </th>
- <th> N. Segundo cuadro titulo </th>
- <th> N. Tercer cuadro titulo </th>
- </tr>
- <tr>
- <td> Texto del Primer cuadro abajo del título </td>
- <td> Texto del Segundo cuadro abajo del título </td>
- <td>Texto del Tercer cuadro abajo del título </td>
- </tr>
- </table>
Una vez terminado de escribir el código debes guardar tu archivo en el formato HTML. El mismo documento guardado puedes abrirlo en WordPad en forma de tabla, desde un navegador web, o desde programas que acepten el formato HTML.
¿Cómo puedes añadir una tabla de las hojas de cálculo a tu archivo de WordPad?
La mejor forma de agregar o crear una tabla en WordPad es enlazando el programa Excel, de un modo parecido al usado en el cuadro de texto, Para hacerlo solo debes seguir los siguientes pasos:
- Abre tu programa de WordPad.
- Clic en Insertar objeto.
- Escoger la opción “Hoja de cálculo Excel”.
- Al abrir el programa de Excel debes seleccionar las celdas de una tabla y crearla.
- Pulsar en “Guardar”.
- Luego cerrar el programa Excel y listo.
Al guardar en Excel de forma automática se agrega la tabla en WordPad, si quiere editar sus características solo debes dar doble clic en la tabla, y podrás hacer todos los cambios que necesites cuantas veces quieras.
Si tienes algún problema con el programa no dudes en consultar el soporte técnico de Microsoft con el propósito de conseguir una ayuda para WordPad, y solucionar cualquier tipo de error.