Cómo ajustar y cambiar el tamaño de celda, fila o columna en una tabla de Word
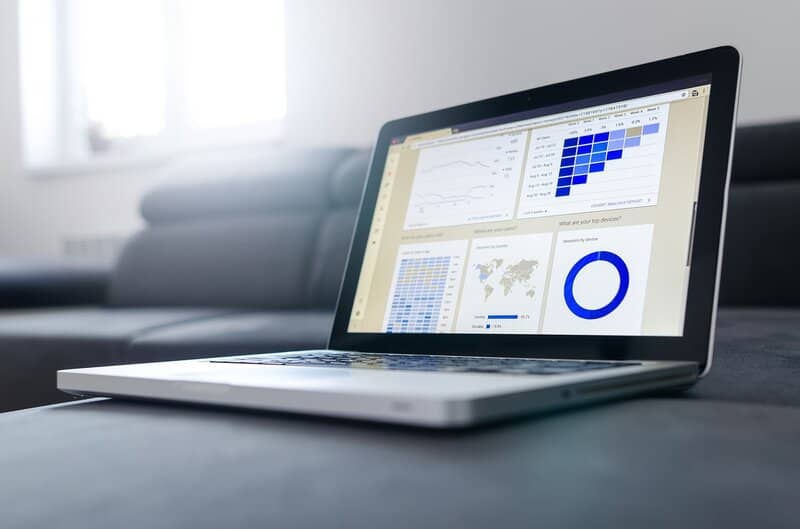
Crear tablas en Word es un procedimiento más que sencillo y que puede resultar de gran utilidad para presentar información de forma más organizada y agradable a la vista del lector. Además, puedes personalizarla, dándole los toques que necesitas para que tu trabajo tenga la imagen que deseas proyectar.
Seguramente has intentado en varias oportunidades copiar y pegar las tablas desde Excel, lo cual resulta bastante útil en algunos casos. Sin embargo, es posible que, al traer la tabla, se pierda la configuración en el tamaño de las celdas, saliéndose del margen y perdiendo información y estética.
Para eso, Word tiene sus propias herramientas para que puedas ajustar el tamaño y configuración de la celda, fila o columna, hasta obtener la tabla que deseas presentar. Así que hoy vamos a descubrir cómo manejarnos con las tablas de Word. ¿Listo?
Creando la tabla de Word
Antes de ajustar el tamaño y estilo de la tabla, debemos aprender cómo crearla. Como ya mencionamos, puedes crear tu tabla en Excel y traerla hasta Word, pero igual tendrás que hacerle algunos ajustes al final.
Ahora bien, Word es un programa que ofrece muchas ventajas, y del mismo modo que puedes crear plantillas y carteles o hacer etiquetas para imprimir de forma sencilla, puedes crear una tabla valiéndote de unos simples pasos.
La primera forma, y la más sencilla, es buscar en el menú superior, en la pestaña “Insertar”. Allí encontrarás un pequeño dibujo que dice “Tabla”, presiona allí, y se desplegará un pequeño menú.

Lo primero que verás será una pequeña tabla, en la que al pasar el ratón se seleccionarán las filas y columnas de la tabla, que se irá dibujando en el documento. Otra forma, más abajo en el menú, encontrarás “Insertar tabla”. Presiona allí y rellena las especificaciones de tu tabla y listo.
También encontrarás otras opciones, como “Dibujar tabla”, “Convertir texto en tabla”, “Hoja de cálculo de Excel” o incluso “Tablas rápidas”, que son formatos preestablecidos. Si quieres que tu tabla sea a la medida, puedes mostrar la regla de Microsoft Word para apoyarte.
Cómo cambiar el tamaño de la tabla
Cuando creamos nuestra tabla, al dar clic sobre ella, aparecerán en la parte superior de la pantalla, dos nuevas pestañas, bajo el título de “Herramientas de Tabla”. Las pestañas, “Diseño” y “Presentación” ofrecen toda clase de opciones para que podamos darle a nuestra tabla el aspecto que deseamos.
Una de esas opciones se refiere precisamente al ajuste de tamaño de las celdas, filas y columnas de la misma. Esto lo encontraremos específicamente en “Presentación” y nos permite manejarnos dentro de tres opciones.
Con la primera opción, podemos ajustar las celdas al contenido o texto, seleccionando “Autoajustar al contenido”, de esta forma cambiará el alto y el ancho a medida que escribamos en ella. Con la segunda opción, podemos mantener el ancho de la celda, ajustando solo el alto, a medida que agreguemos contenido. Eso sería seleccionando “Ancho de columna fijo”.
Como tercera opción, podemos seleccionar “Autoajustar la ventana”. Entonces el tamaño de la celda se ajusta a la página entera del documento.

Ahora bien, al dar clic derecho sobre la tabla, encontraremos otro menú para ajustar los valores de la tabla. En este caso, podremos ver que hay un espacio para especificar las medidas de cada fila. En este mismo menú encontraremos varias pestañas donde podremos incluso eliminar una fila, columna o celda.
Cómo puedes cambiar el estilo de la tabla
Como ya mencionamos, al dar clic sobre la tabla encontrarás unas nuevas pestañas referentes a la misma. En la pestaña de “Diseño” puedes encontrar una gran variedad de opciones para personalizar tu tabla, incluyendo grosor o color de las líneas, tipos de letra e incluso puedes darle algunos efectos de sombreado.
Y lo que es mejor, puedes elegir guardar tu diseño para futuros proyectos. Con esto, tu trabajo quedará listo y solo te restará guardarlo e imprimirlo correctamente para presentarlo con éxito. Y si lo necesitas, también puedes convertir el documento a PDF gratis, para que puedas enviarlo a sus destinatarios digitales con más facilidad.