Cómo concatenar una fecha y una hora en Excel usando ‘formato personalizado’
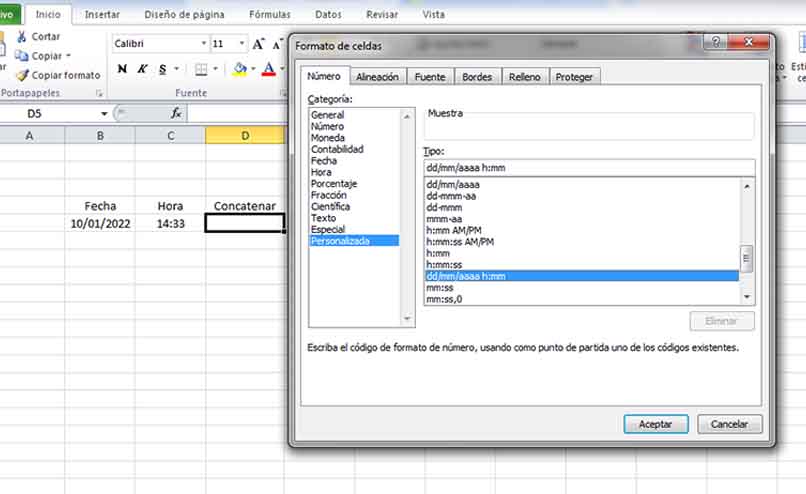
Excel tiene la ventaja de permitirte incluir fecha y hora, opción necesaria para calcular el tiempo entre dos fechas, por ejemplo, pero siempre en celdas distintas, o sea, una celda se dispone para la fecha y otra celda para la hora. Ahora bien, si lo que deseas es poder ingresar ambas, hora y fecha, en la misma celda, lo puedes hacer siempre que accedas a un formato personalizado.
https://youtu.be/jshjcUMGYn0
Por tal razón, y considerando que cada opción, fecha y hora, poseen un formato diferente, se hace necesario acudir a formatos personalizados para unirlos. En este artículo te explicaremos qué formatos puedes usar y cómo sacarles el mejor provecho a la hora de trabajar en Excel.
- ¿Qué sucede si intentas unir una celda con texto y otra con números que ya tienen formato?
- ¿De qué manera puedes concatenar fechas con horas dentro de Excel con este formato?
- ¿Cómo unir una fecha con hora con el formato personalizado manteniendo el formato original?
- ¿Por qué aparece error en la celda al usar el formato personalizado para unir una fecha con hora?
¿Qué sucede si intentas unir una celda con texto y otra con números que ya tienen formato?
Al intentar unir una celda con texto y otra con números que ya tienen un formato, da como resultado que solo aparecen una serie de números que no tienen ningún sentido lógico para el usuario. Es decir, aparece como si estuviera configurado un formato solamente de números de manera general y no fechas como tal.
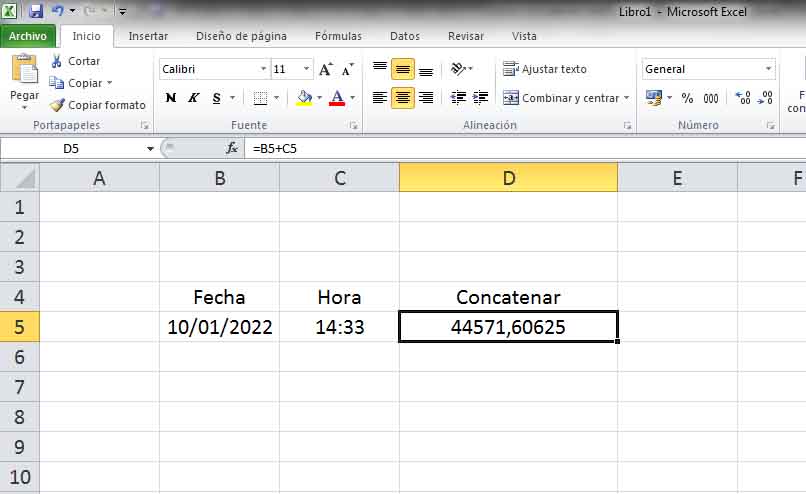
Por ello, es importante tener presente que en Excel, al querer hacer operaciones con fechas, los números que escribamos se convertirán en números enteros, pudiendo Excel sumar, restar o realizar cualquier operación que no implica algún cálculo extra. Esto quizá se debe a que Excel reconoce las fechas a partir del 1/1/1900 y el último día es el 31/12/9999.
¿En qué casos es necesario utilizar el formato personalizado?
Como ya se te indicó, Excel trabaja con fechas y horas en celdas separadas, razón por la cual se vuelve imprescindible el uso de formatos personalizados si deseas trabajar ambos aspectos en una misma celda. De manera que, debes activar la función Ahora que te ofrece Excel, la cual es el formato personalizado que te permitirá concatenar fecha y hora en una misma celda.
Para activar esta función, debes seguir unos pasos bastante sencillos y tienes la oportunidad de decidir por cuál de las dos vías posibles hacerlo, y que se explicarán más adelante. Como verás, es un caso muy particular que amerita el uso de formato personalizado para poder gozar de esa función que te ofrece Excel.
¿De qué manera puedes concatenar fechas con horas dentro de Excel con este formato?
La mejor manera de concatenar fechas y horas dentro de una misma celda en Excel, es a través de la función 'Ahora', la cual requiere el formato personalizado que permitirá tener la fecha y hora en una misma celda. Este proceso lo hacemos siguiendo unos sencillos pasos que se te indican a continuación. Nos dirigimos a la Celda o al Rango de celdas donde queremos insertar la fecha y la hora, hacemos clic derecho ahí para dar paso al Menú contextual. Ya en este menú, inmediatamente seleccionaremos la opción 'Formato de celdas'.
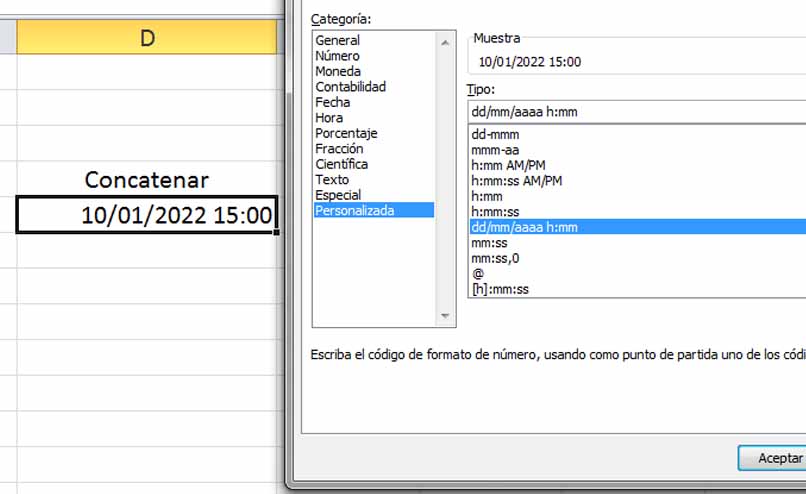
En Formato de celdas, nos vamos a la ventana 'Número' para ubicar la opción 'Personalizada', en este momento seleccionamos la hora y fecha a colocar y confirmamos la acción. Podemos verificar que efectivamente quedó activa, escribiendo Ahora en la celda que se le dio el formato de fecha y ahora de manera conjunta, quedando así registrados ambos aspectos en la misma celda.
¿Qué formatos de fecha soporta esta función?
Los formatos personalizados que soporta esta función, poseen una serie de alternativas para mostrar las fechas en tu documento Excel. Debes saber que para colocar el día, se utiliza la letra 'd', para el mes se utiliza la letra 'm' y para el año se utiliza la letra 'y'.
Por lo tanto, podrás personalizar el formato a tu gusto o necesidad, siendo que si colocas, para día, una 'd', te aparecerá un número, si colocas dos 'd' te aparecerá un número cero antes, si colocas tres 'd' te aparecerá la abreviatura del día de la semana y si escribes cuatro 'd' te aparecerá el nombre completo del día de la semana.
El mismo procedimiento se requiere para colocar el mes y el año, siendo el mes con la letra 'm' y el año con la letra 'y'. Podemos colocar desde una 'm' y una 'y' hasta cuatro en cada renglón, de esto dependerá si aparece el nombre del mes abreviado o completo y el año abreviado o completo también.
¿Cómo unir una fecha con hora con el formato personalizado manteniendo el formato original?
Es necesario el uso de un formato personalizado para poder unir fecha y hora en la misma celda en un documento Excel, sin embargo, si buscas mantener el formato original, puedes hacerlo. Para que así sea, debes programar tu hora y fecha siguiendo los parámetros y le mismo patrón que te ofrece el formato original.
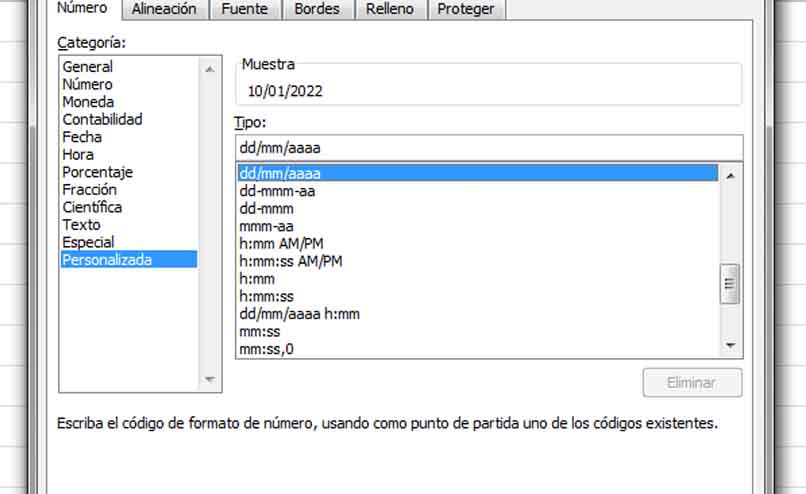
Por lo tanto, el formato original representa una guía para llevar el mismo orden en tu formato personalizado, respecto al día, mes, año e igualmente en cuanto a hora, minutos y segundos. Una vez accedas al formato personalizado debes llenar las celdas de acuerdo al formato original y podrás mantenerlo así.
¿Por qué aparece error en la celda al usar el formato personalizado para unir una fecha con hora?
Ocurre error cuando intentas concatenar fecha y hora sin colocar la palabra 'Texto', pues es importante indicarle esta opción para que pueda concatenar, de acuerdo al formato original. De no hacerlo, aparecerán una cantidad de números que no tienen ninguna relación lógica con la función que se está activando.
Por tal razón, debes estar muy pendiente de seguir los pasos y las instrucciones de manera muy detallada, para así lograr concatenar fecha y hora en una misma celda y evitar que presente algún error mientras lo intentas.