Cómo detener el cambio de un número a fecha en Excel - Configúralo tú mismo

Al conocer los mejores programas para hojas de cálculo como Excel notarás que estos proveen formatos automáticos para optimizar operaciones y agilizar la aplicación de funciones. No obstante, debes saber cómo detener el cambio de un número a fecha en Excel cuando no sea oportuno este ajuste y aprender a configurarlo tú mismo.
¿Por qué en Excel los números se cambian por defecto a fechas?
Microsoft Excel fue diseñado para agilizar diferentes operaciones al momento de gestionar operaciones financieras o matemáticas. En tal sentido, la herramienta hace una distinción de datos numéricos por defecto para para aplicar rápidamente una función. Esta funcionalidad puede ser tremendamente útil; sin embargo, algunas veces, es necesario detenerla.
Seguramente habrás notado que al escribir un valor numérico, se modifica inmediatamente a fecha, pero ¿por qué en Excel los números se cambian por defecto a fechas? Esto sucede debido a que la aplicación está preprogramada para aplicar el formato fecha cada vez que se introducen valores numéricos separados por el signo ‘-’ o ‘/’.
¿De qué maneras se puede evitar que Excel cambie los números a fechas?
Afortunadamente, se puede evitar que Excel cambie los números a fechas. Una de las maneras de lograrlo desde Windows consiste en aplicar ajustes en las opciones de personalización de las celdas. Esta no es la única forma de cambiar los números a fechas ya que también es posible hacerlo en el sitio web de Microsoft para usar Excel online.
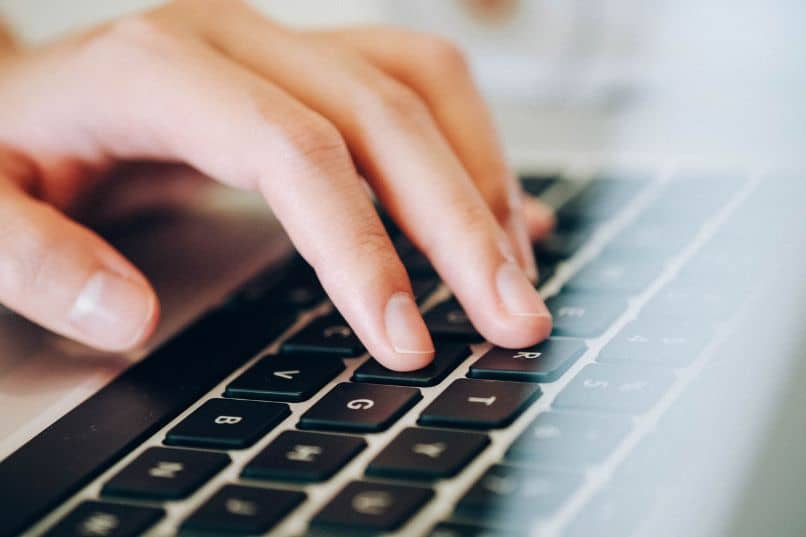
Desde Windows
Es posible evitar que Excel cambie los números a fechas desde Windows. Para hacerlo, debes ubicar el cursor en la celda donde vas a ingresar el valor alfanumérico. Deja un espacio y escribe el número. Observarás que el valor que acabas de insertar permanece aunque se agregará un espacio.
Otra alternativa consiste en escribir el signo apóstrofe ‘'’ antes de escribir el número. Por ejemplo: '9-21 o '9/21. Es importante destacar que dicho signo no aparecerá después de insertar el valor alfanumérico en la celda y que al usar la función ‘BUSCARV’ el apóstrofe pasa por alto cuando se emite el resultado de la búsqueda.
Las opciones anteriores pueden ser útiles para evitar el cambio de número a fecha en una celda. Sin embargo, si tienes un rango de celdas, lo más recomendable es modificar el formato de las mismas. Para hacerlo, localiza la sección ‘Número’ y haz clic en la flecha que aparece en el extremo derecho. Elige la categoría ‘Texto’ y presiona ‘Aceptar’.
En caso de que en lugar de texto desees insertar decimales con punto o coma automáticamente elige el rango de celdas y accede al formato ‘Número’. Selecciona la categoría ‘Número’ que hallarás en el panel a la izquierda de la ventana. Después, indica las posiciones decimales y marca la casilla ‘usar separador de miles’.
En el sitio web
También puedes evitar que Excel cambie los números a fechas en el sitio web. Para lograrlo, ingresa al sitio web Office Live de Microsoft y escribe el nombre de usuario y la contraseña de tu cuenta de Outlook para acceder a Excel online. Una vez que ingreses a la aplicación, abre una nueva hoja de cálculo.
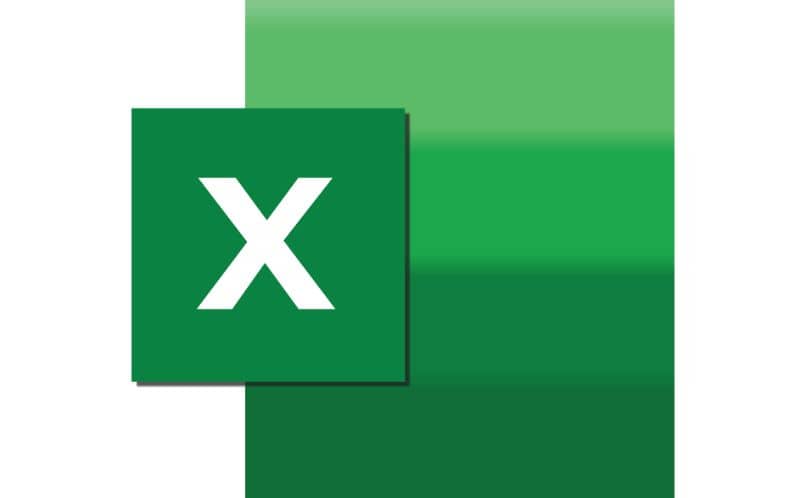
Selecciona la celda o el grupo de celdas donde deseas introducir valores alfanuméricos. Busca la barra de herramientas que se encuentra sobre la hoja de cálculo y haz clic en la flecha al lado de ‘General’. Allí, cambia el formato seleccionando la opción ‘Número’ para reemplazar el formato ‘General’ con el cual se aplica automáticamente el cambio a fecha.
Después, ingresa un valor alfanumérico y comprueba si éste permanece. En caso de que Excel modifique la entrada, debes acceder nuevamente a la barra de herramientas y hacer clic en la flecha junto a ‘Número’. Luego, elige la opción ‘Más formatos de número’ y selecciona la opción ‘Texto’. Finalmente, presiona el botón ‘Aceptar’.
¿Cuál es el modo de evitar que los números se cambien a fechas para ciertas celdas?
El modo de evitar que los números se cambien a fechas para ciertas celdas consiste en modificar el formato para el rango de celdas donde vas a insertar valores numéricos. De esta forma, Microsoft Excel ajusta los valores según la configuración establecida por el usuario.
A continuación, selecciona las celdas donde deseas evitar que los números se cambien a fechas y presiona la combinación de teclas ‘Ctrl+1’ para ingresar al formato de celdas de forma inmediata. Después, elige la opción ‘Texto’ y presiona el botón ‘Aceptar’ para que se aplique el cambio.