¿Cómo quitar polvo y arañazos con Corel PhotoPaint? - Perfilado de imágenes

Lo que más llama la atención de este editor es que las imágenes a mejorar van ligadas a su resolución, cuanto más resolución tenga mayor será la cantidad de detalles y es en sus pixeles donde mejor se trabaja con el Corel Photo Paint.
Para trabajar con este editor de imágenes se necesita de algunas técnicas, por lo que te enseñaremos en esta oportunidad comenzaremos con enseñarte como eliminar el polvo y los arañazos de alguna foto.
¿De qué manera se elimina el polvo y los arañazos de una foto con Corel PhotoPaint?
Aunque existan variedad de aplicaciones que te ayudan a editar y mejorar tus fotos, como por ejemplo el Google fotos; Corel PhotoPaint es realmente una de las mejores.
Perfeccionar el aspecto de una foto que se encuentra deteriorada por polvo y arañazos es posible y se puede lograr de varias maneras, puedes usar alguna de las opciones que te presentamos a continuación.
Para mejorar la nitidez del objeto principal de la imagen
Al mejorar la nitidez del objeto principal reduces la luz de alrededor lo que ayudará a disminuir los polvos y arañazos, para hacerlo sigue estos pasos:
- Dirígete hasta el menú y busca la herramienta de ´Effects´.
- Ubica la opción de ´Noise´ y luego ´Remove Moire´.

- Luego de aplicar el efecto ve a la opción de ´Sharpen´ y prueba con los niveles hasta escoger el adecuado.
Si deseas mejorar la nitidez del fondo
Para mejorar la nitidez de una foto, abre la aplicación y selecciona la imagen a editar, selecciona la opción de ´Imagen´, luego ´Corrección´ y sigue estos pasos.
- Escoge la opción de ´Ajustar perfilado´
- Selecciona una de las 4 maneras de mejorar la imagen.
- Gradúa el porcentaje y el fondo y luego ´Previsualización´. Si te ha gustado el acabado puedes seleccionar ´Aceptar´.
Seleccionando una parte específica de la foto
- Selecciona la herramienta ´A mano alzada´, esta se encuentra ubicada en las opciones del lateral izquierdo.
- Selecciona el área a editar, alrededor del arañazo.
- Dale clic en Imagen – Corrección – Polvo y Arañazos.
- Especifica el radio y el umbral de la corrección y vas probando seleccionando el área de previsualización, cuando estés conforme con el resultado solo debes seleccionar ´Aceptar´ y listo.
Escogiendo varias áreas de forma individual
Con esta opción lo mejor es utilizar un pincel que te ayude a difuminar levemente el arañazo, está indicada cuando el daño es bastante pequeño y se puede solo pincelar.
- Escoge el área donde se encuentre la mancha o el arañazo.
- Selecciona Imagen – Corrección – Polvos y arañazos.
- Ajusta el radio y el umbral.
- Luego utiliza la herramienta llamada ´Máscara Pincel´, debes elegir el tamaño de la plumilla que consideres adecuada.

- Al escogerla es preciso conocer que esta debe ser más ancha que el arañazo de la foto.
- Comienza a fundir el borde de la zona editada y el arañazo utilizando el pincel. Esto ayudara a suavizar la marca de la transición del arañazo a la foto.
Clonando una sección de la imagen
Esta opción es realmente muy útil cuando los polvos y arañazos se encuentran en áreas de mucha sombra o varios detalles pequeños como en el caso del cabello. Para usarla debes hacer lo siguiente.
- Selecciona la herramienta de clonar.
- Devuélvete a la imagen y selecciona clic derecho en la zona de la foto o imagen que quieras que sea clonada.
- Acércate a la zona con el arañazo y con clic izquierdo empieza a clonar toda la zona. Trata de no arrastrar sino ir dando toquecitos, de esta manera evitas que te queden grumos en la imagen.
¿Por qué continúan viéndose los arañazos en mi imagen después de editarla en el programa?
El proceso para eliminar los arañazos en una foto necesita de bastante tiempo y paciencia, de hacerlo rápidamente o utilizando solo una herramienta sobre toda la foto no solo va a hacer que los arañazos sigan presente en menor intensidad, sino que también el resto de la foto que se encuentra en buenas condiciones quede sin brillo y dañada.
Por ello lo recomendable es que analices el daño que presenta la foto y edites parte por parte con las herramientas adecuadas para que el acabado sea profesional.
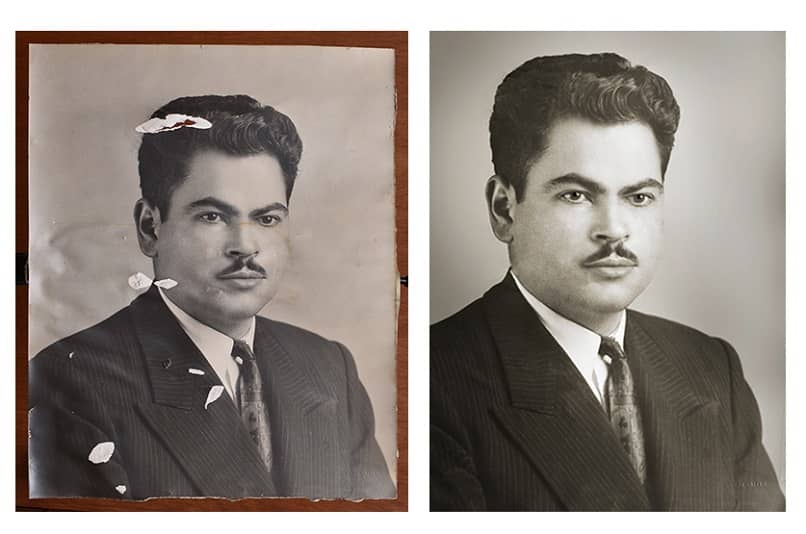
También es bastante importante apreciar cuan borrosa se encuentra la foto ya que podría necesitar alguna edición para fotos borrosas que permita mejorar su acabado.
Que los arañazos continúen apareciendo en la foto solo significa 2 cosas, que la manera de editar no fue la correcta o que la foto se encuentre realmente deteriorada y el editarla no le genera un mejor acabado.
Core Photo paint suele hacer milagros cuando de mejorar una foto de años se trata sin embargo existen otras aplicaciones que te podrían ayudar a no complicarte tanto y lo mejor es que puedes descargarla desde Google play.