¿Cómo editar tus fotos en Google fotos para darle más vida y mejorar su calidad?

Google fotos ahora cuenta con un editor el cual puedes usar para editar tus fotos para que tengan más vida y mejor calidad, usar esta función o aplicación de Google es muy sencillo, a continuación te mostraremos los pasos.
¿Qué herramientas son las más usadas dentro de Google fotos?
Google fotos ofrece una variedad de herramientas con las que se pueden editar fotos, entre las más usadas podemos encontrar:
Girar y cortar la foto
Es muy importante girar y cortar una foto al momento de la edición debido a que muchas veces las fotos pueden estar mal posicionadas o muy grandes, Google fotos ofrece una herramienta con la que puedes realizar estos cambios, esta opción tiene por nombre Girar y cortar la foto.
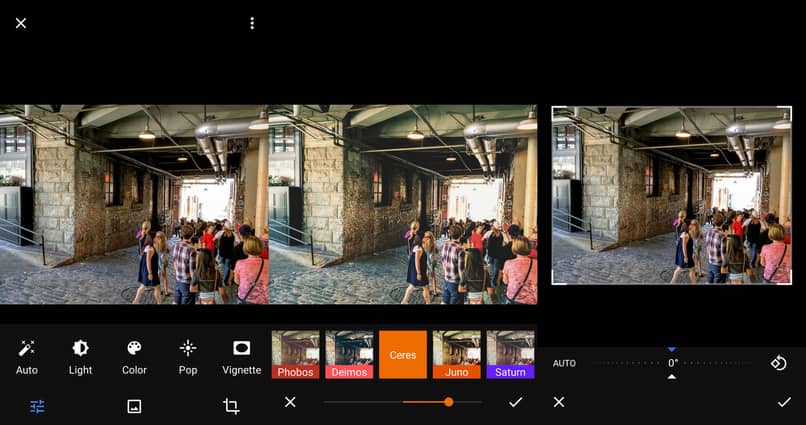
Añadir filtros, color y efectos
En la actualidad está muy de moda la agregación de filtros y efectos a las fotos, en Google fotos puedes encontrar la herramienta Añadir filtros, color y efectos con la que puedes realizar este tipo de cambios a tus fotos para que se coloquen más llamativas.
¿Cuál es el procedimiento para editar tus fotos dentro de Google fotos?
Es posible editar fotos en Google fotos desde ordenadores y teléfonos, el procedimiento para ello es muy sencillo a continuación te los mostraremos:
Desde tu PC Windows o Mac
Desde el editor de fotos de Google desde tu PC puedes Girar y cortar la foto, Añadir filtros, color y efectos, el procedimiento es el mismo para sistemas Windows y Mac:
Girar y cortar la foto
- Abre tu navegador favorito en tu ordenador, ingresa a la página oficial de Google fotos.
- Al ingresar a la página de Google fotos encontrarás distintas opciones entre ellas Subir, presiona en ella. Selecciona tu foto en el ordenador.
- Cuando la foto ya haya cargado presiona en ella y luego en el icono de edición que se ubica en la parte superior de la pantalla.
- Para Girar y cortar la foto presiona en el último icono que se ubica en la esquina superior derecha.
- Para recortarla arrastra con el mousse las esquinas hasta obtener el cuadro que desees.
- Para girarla presiona en el icono de la flecha hasta que obtengas el resultado que quieras. Cuando hayas culminado presiona en Hecho.
- Si deseas descargarla presiona en los tres putos que se ubican en la parte superior y luego presiona en descargar.
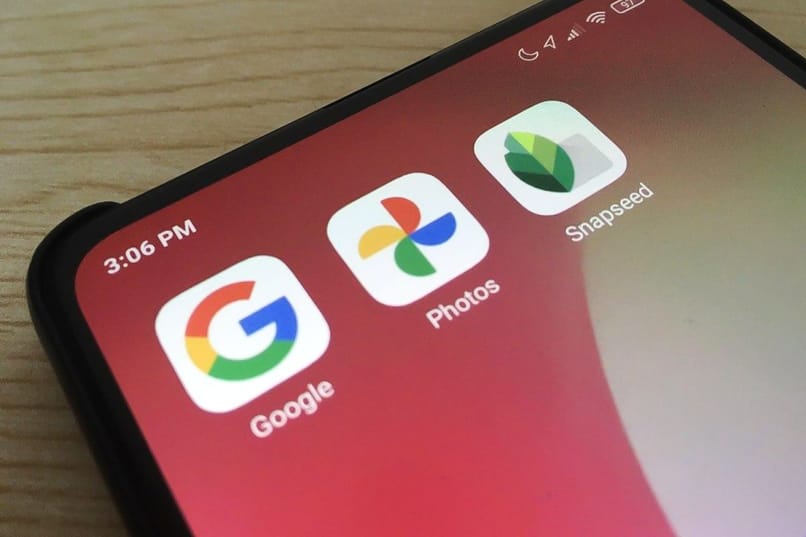
Añadir filtros, color y efectos
- Abre tu navegador, ingresa a la página oficial de Google fotos.
- Al ingresar a la página de Google fotos presiona en la opción Subir. Selecciona tu foto en el ordenador.
- Cuando la foto ya haya cargado presiona en ella y luego en el icono de edición que se ubica en la parte superior de la pantalla.
- Para añadir filtros, color y efectos presiona en el icono del cuadro con un más, a continuación se te mostrarán todos los filtros, para aplicar uno presiona en ellos y juega con la intensidad que te ofrece cada uno. Cuando culmines presiona en hecho.
- Si quieres deshacer los cambios presiona en Deshacer cambios y listo.
- Para descargarla presiona en el icono de los tres puntos y luego en descargar, también puedes subir estas fotos editas a Instagram.
Con un dispositivo iOS o Android
En los dispositivos Android e iOS se pueden, Girar y cortar la foto, Añadir filtros, color y efectos, se puede agregar contenido o comentarios a estas fotos al igual que otros tipos de ajustes, para realizar esto debes seguir el siguiente procedimiento:
Girar y cortar la foto
- Ingresa a la aplicación de Google fotos desde tu dispositivo iOS o Android.
- Selecciona la foto para la edición y presiona en Editar, esta opción se ubica en la parte inferior izquierda.
- Para recortar la foto presiona en la opción de Relación de aspecto, ubicada en la parte lateral de la pantalla. Selecciona con tus dedos el cuadro de la foto y presiona en recortar.
- Si deseas girar la foto presiona en el icono de la flecha hasta obtener la dirección deseada. Cuando hayas culminado presiona en Hecho, para guardar presiona en el icono de la parte superior izquierda.
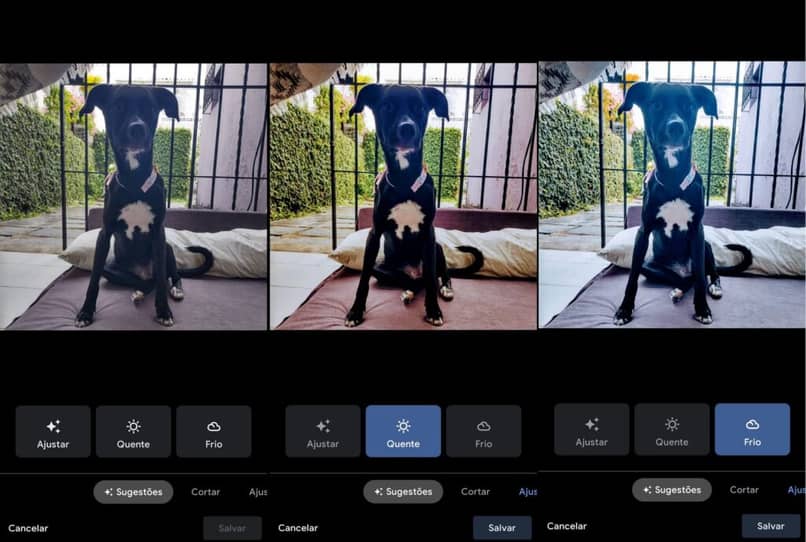
Añadir filtros, color y efectos
- Ingresa a la aplicación de Google fotos desde tu dispositivo iOS o Android.
- Selecciona donde se te indica la foto para la edición, ahora presiona en la opción Editar. Si quieres editar una foto archivada en Google foto lo puedes hacer, recuperando dicha imagen.
- Para añadir filtros presiona en la opción Filtros, selecciona uno de los filtros juega con la intensidad del filtro, presiona en hecho para guardar el proceso. Si no te gusto presiona en original.
- Si deseas colocarle efecto presiona en la opción Ajustar, esta se encuentra dentro del menú de Edición. Presiona en el efecto que te gusta, cuando culmines presiona en Hecho.
- Para guardar la foto presiona en el icono de la esquina superior derecha.
Contenido o comentarios
- Ingresa a la aplicación de Google fotos desde tu dispositivo iOS o Android.
- Selecciona donde se te indica la foto para la edición.
- Presiona en Editar, si deseas dibujar algo en la foto presiona en el bolígrafo y arrástralo por la foto.
- Si deseas agregar texto presiona en el icono de las T, escribe lo que desees. Para guardar presiona en el listo y luego en la opción Guardar.
Otros tipos de ajustes
- Ingresa a la aplicación de Google fotos desde tu dispositivo iOS o Android.
- Selecciona donde se te indica la foto para la edición.
- Dirígete al menú de edición y luego a ajustes.
- Para cambiar el tono de piel debes presionar en el icono de la palma, selecciona el tono y presiona en Hecho.
- Si quieres ajustar el color de la imagen presiona en el icono del lápiz, selecciona el tono y luego presiona en Hecho.
- Para ajustar el contraste de la foto presiona en el icono de la media luna, selecciona el tono y luego presiona en Hecho.
- Si deseas colocar mejor la nitidez presiona en el icono de la pirámide, arrastra el pulso hasta que obtengas el resultado.