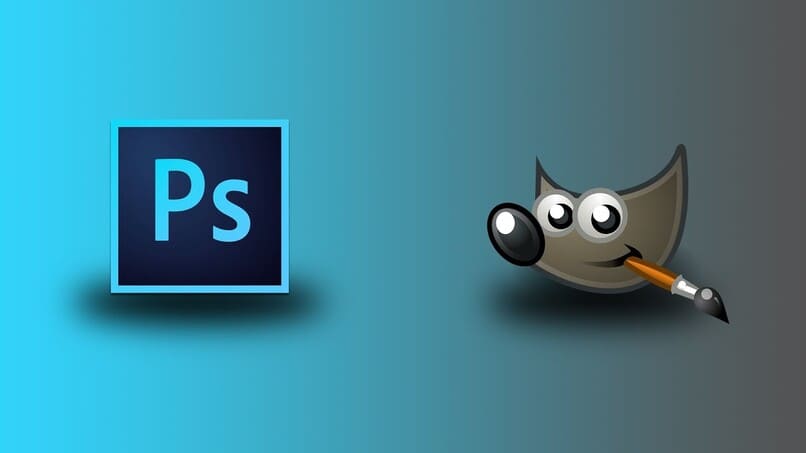Cómo crear una imagen con fondo transparente en GIMP - Ediciones de imagen

Convertir transparente el fondo de tu imagen desde Gimp no requiere de muchos pasos. Basta con descargar el programa, abrir la imagen que deseas editar, seleccionar la sección o secciones que deseas convertir en transparentes y corta para guardar tu selección.
Aunque Gimp es una buena alternativa en cuanto a ediciones se trata, tiene algunas complicaciones, como el tipo de formato en que exporta en principio tu imagen y que de usar otro, podría dañar capas preexistentes. Por ello, puedes recurrir al uso de otro tipo de herramientas (online o no) para editar tus fotos.
¿Cuál es el procedimiento para añadir un fondo transparente a cualquier imagen?
- Abre el programa ‘Gimp’ en tu ordenador o laptop.
- Una vez allí, abre la imagen a la que quieres aplicar el fondo transparente desde el menú de opciones Archivo > Abrir.
- Lo primero que debes hacer es añadir ‘canal alfa’ a tu imagen, en caso de que ya lo tenga, observarás la opción ‘deshabilitada’. El canal alfa permitirá aplicar transparencia a nuestra imagen. Para añadir este efecto, ve hasta el menú y selecciona Capa > Transparencia > Añadir canal Alfa.
- Selecciona la sección que quieres convertir en transparente, puedes seleccionarlas por color, ve al menú y pulsa sobre seleccionar > por color y haz clic en tantos espacios como necesites o quieras transparentar.
- Luego ve hasta el menú de opciones y pulsa sobre editar > cortar para eliminar la sección. Una vez hagamos esto, observaremos un fondo cuadriculado en colores gris claro y oscuro, que representan el color transparente.
- Guarda la imagen en un formato que soporte transparencias (PNG) o en caso de querer hacer animaciones, en formato GIF.

¿Qué formato es el correcto para poder exportar una imagen creada con GIMP?
El tipo de archivo y formato nativo de Gimp es ‘Archivo.XCF’ o por sus siglas ‘Experimental Computing Facility’, que es el más recomendado pues se encarga de conservar tus capas dentro de GIMP incluso si cerraste el programa. Cuando trabajes en un archivo que contenga capas, procura siempre guardar dicho archivo en Formato XCF, así evitas que se comprima todas las capas en una sola.
Ahora, aunque este formato es el más recomendado, puedes optar por exportar tus imágenes a un tipo de archivo distinto de XCF, para ello, ve hasta la opción ‘archivo’, en el menú desplegable selecciona ‘exportar’. Se abrirá un cuadro de diálogo similar al de ‘archivo > guardar como’ pero tendrás diferentes opciones de formatos para guardar tu archivo.
Por ejemplo, puedes guardar tu archivo en formato JPEG, PNG O GIF, una vez selecciones el tipo de archivo, tu imagen ahora tendrá una extensión distinta, lo que significa que ya puedes exportar tu diseño como un tipo de imagen de formato PNG o el que elijas (puedes perder capas al hacerlo). En caso de que quieras cambiar el formato en que vas a guardar tu archivo o imagen, ve la opción de ‘guardar tipo de archivo’ (extensión).

Una vez selecciones esto, se abrirán las diferentes extensiones en las que puedes guardar tu imagen, desplázate con el mouse entre los diferentes tipos de formato hasta que consigas aquella sobre la que deseas guardar tu archivo. Una vez la consigas, haz clic sobre la opción ‘exportar’.
¿Cómo poner un fondo transparente a tu imagen con otros programas?
Existe una gran variedad de programas de los que puedes hacer uso para agregar un fondo transparente a tus imágenes, unas de las más sencillas de usar y conseguir desde internet son:
Background Eraser: Es una aplicación destinada a la edición de imágenes, desde tu teléfono móvil Android. Puedes eliminar, limpiar y hacer transparente la foto. Esta app puede borrar de forma automática el fondo de tu imagen y guardarla en formato de transparencia.
Sin embargo, también puedes recurrir a la opción de eliminar el fondo de manera manual, si no quedas totalmente satisfecho con el resultado del eliminado automático de fondo. Para hacer tu imagen transparente, basta con que selecciones la foto directamente desde tu galería y selecciona la relación de aspecto de tu imagen.
Movavi Photo Editor: Inicia el programa, una vez cargue, haz clic sobre la opción de ‘buscar imágenes’ y selecciona la foto que deseas editar o arrástrala hasta la ventana de este editor. Una vez hecho esto, busca y selecciona sobre la opción de ‘cambiar fondo’ (ubicado en la parte superior del editor).
Ahora, usa la herramienta ‘selección automática’ para proceder a identificar y elegir de forma automática las personas (si es que hay) de tu fotografía. Pulsa sobre el pincel de primer plano para trazar de modo manual la primera parte del plano (esta herramienta te permite marcar una parte del fondo).

En caso de que desees una edición minuciosa, puedes hacer de herramientas más profundas como ‘selección de objeto’ que te permite redefinir los bordes de tu imagen en primer plano. Selección de fondo, para eliminar áreas del fondo de tu foto más puntualmente. Selección de pelo que permite aumentar o dar nitidez a detalles pequeños no apreciables a simple vista. Para guardar, selecciona el botón de ‘siguiente’ y haz clic en la opción de ‘guardar’, selecciona el formato en que desea (JPEG, PNG, TIFF, BMP).
Con la paquetería de Office qué tengan edición de gráficos
Office ofrece una serie de programas que facilitan la edición de gráficos, como es el caso de Microsoft Word que edita imágenes de diferentes formatos y añade diversos efectos a las fotografías que insertas.
Online de manera gratuita
Desde nuestro navegador, podemos encontrar herramientas o programas que faciliten la edición de nuestras imágenes, una de las más recomendadas y fáciles de usar es ‘edit.org’, basta con que pulses sobre ‘editar una imagen’ y sigas el proceso que se indica en pantalla.
Mediante Photoshop
Editar tus imágenes con Photoshop para hacerlas transparentes sigue un proceso tan sencillo como abrir el programa, la imagen que deseas editar y con la varita mágica selecciona los espacios que deseas hacer transparentes. Una vez lista, guarda la imagen en formato PNG.