Cómo hacer un índice de diapositivas con íconos en PowerPoint
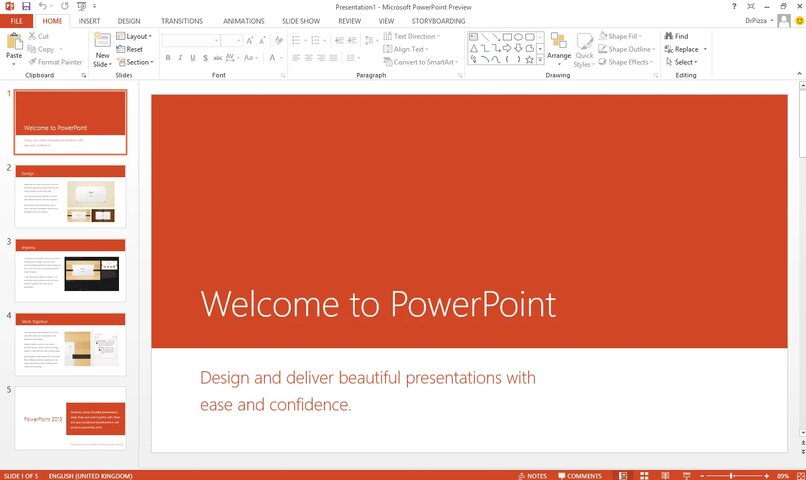
Un documento que no posea Índices puede estar sujeto a la monotonía y al mismo tiempo nos hace divagar, ello nos lleva a perdernos. PowerPoint es una hábil herramienta que no solo va ayudarnos a hacer nuestra presentación, sino que nos va a facilitar todo el trabajo sumando aspectos creativos y novedosos, como el índice de diapositivas con iconos; por ello debemos saber cómo hacerlo en PowerPoint.
https://youtu.be/eu0rALLUzlg
¿Qué recursos se necesitan para crear un índice de diapositivas con íconos?
Esto va a depender directamente de qué versión estemos usando, recordemos que la empresa Microsoft está constantemente reinventandose para ofrecer las mejores alternativas en cuanto a diseño y facilidad de creación en sus programas.
Además como ha habido un repunte en el uso de las diapositivas de Power Point, mediante plataformas de gran nivel como Zoom y Google Meet, la necesidad de actualizarnos se hace patente. A tal fin veamos algunos recursos elementales que vamos a necesitar para crear un índice de diapositivas con iconos.
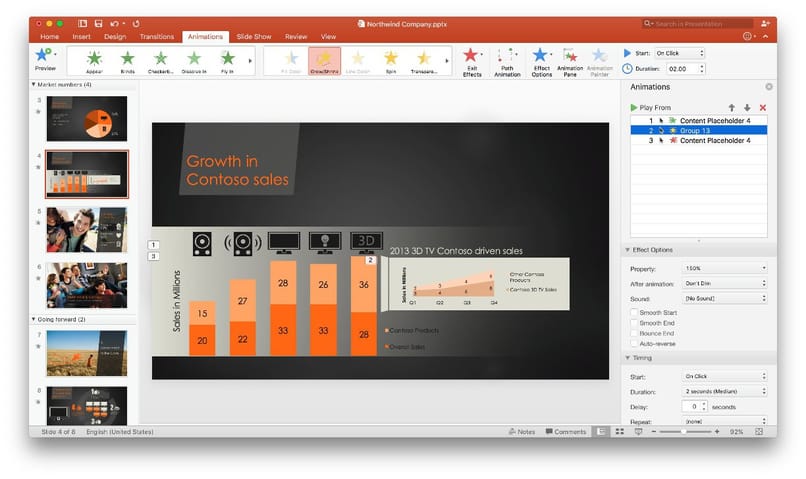
Íconos y botones
Ellos estarán presentes en la barra de herramientas en un apartado especial, de modo que tenerlos está ya sobre entendido. No obstante eso solo aplica para versiones de PowerPoint de 2019 en adelante, por los que los iconos y/o botones serian una carencia en las versiones anteriores a esa versión.
Pero ello no es de preocupar, es más sencillo incluso que insertar gráficos y tablas, para los iconos y botones que vayamos a utilizar, solo debemos conseguir imágenes en la web que nos sirvan para tal fin, es decir prediseñadas para verse sencillas pero de alta calidad.
Recordemos que si empleamos la versión 2019 en adelante, los iconos y botones estarán ya incluidos para seleccionarse en un apartado; solo necesitamos de conexión a internet para navegar desde el mismo PowerPoint y usar cualquiera de la infinidad de opciones presentes.
Paleta de colores
La paleta de colores que utilicemos será conforme a nuestro diseño, es necesario que acudamos a una paleta de colores sobrios, o en su defecto de tipo pastel. Pero ello va a depender a su vez de la tonalidad del fondo y estructura de la presentación.
De modo que la paleta de colores será una decisión propia del usuario, pero sujeta a ámbitos de amenidad estética. No queremos que los colores sean un agente de distracción dentro de la presentación.
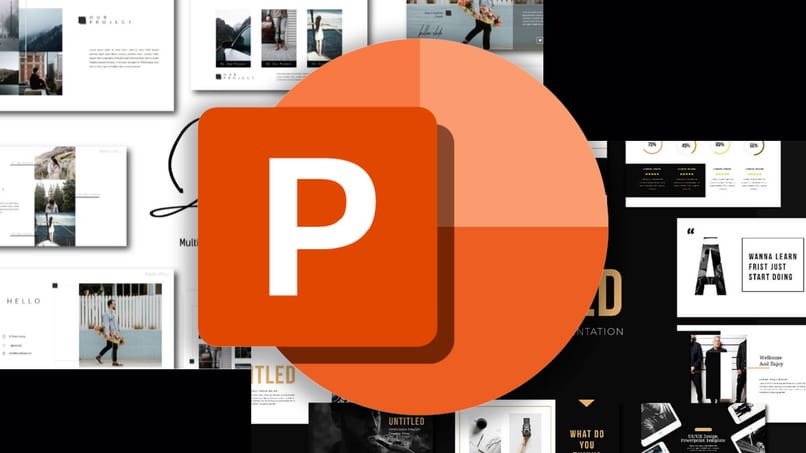
Pero recordemos de igual modo que con versiones más recientes de PowerPoint, la paleta de colores no solo será una opción muy amplia, sino que puede marcarse la intensidad del color y hacer que los colores más fuertes, se vean atenuados como marcas casi translucidas.
Muesca
Las muescas son en sí los elementos de donde se va desplegar nuestras opciones, es decir si vemos nuestro panel de herramientas, veremos en la parte inferior unos recuadros con flecha, ellas dan acceso a opciones directas y específicas. Lo mismos será la muesca en los menús con iconos, salvo que su creación será mediante formas que vamos a dinamizar con las herramientas internas.
¿Qué pasos seguir para hacer el índice con íconos o menú dinámico?
Lo primero será abrir PowerPoint, de preferencia vamos a trabajar con una diapositiva en blanco, a modo de que todo se nos haga más sencillo. Podemos emplear diapositivas prediseñadas o incluso crear el índice con iconos dinámicos a una presentación ya creada. Los pasos dependerán de nuestro caso, pero en todos los casos se aplica lo siguiente.
Creación de íconos y botones
Debemos hacer la distinción entre el icono y el botón. Los iconos serán las representaciones visuales, y los botones los elementos desencadenadores de acciones. Es decir un icono y un botón pueden verse igual, solo que el icono solo se observa, mientras que el botón origina o inicia una opción.
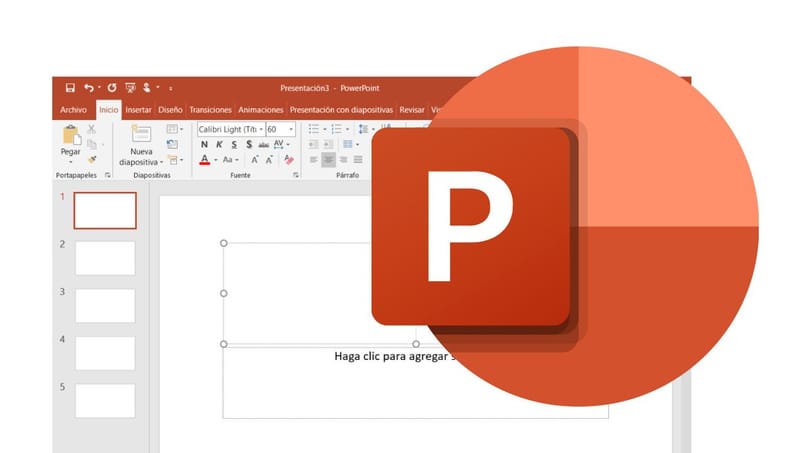
En dependencia del estilo, versión de PowerPoint y resultado final que deseemos, podemos usar solo botones, o ambos. Los botones serán a su vez el resultado de dinamizar los iconos para que generen acciones internas.
Para créalos debemos anexar en primera instancia los iconos que escogimos de manera previa, bien sea como imágenes en la red o mediante el apartado consagrado en versiones más recientes. Además anexamos la paleta de colores que usaremos.
Si vamos a crear iconos y botones al unisonó lo ideal sería emplear las mismas formas pero atenuando el color de unos y otros, a modo de hacer notar la diferencia. Anexamos el primer color al menú mediante el cuentagotas, o en su defecto un solo segmento de color si se trata de una presentación ya creada.
En dependencia del estilo de botón, podemos agregar una forma que lo contenga, mediante la herramienta del menú de dibujo. Para que la forma y el icono de agrupen, solo debemos sobreponerlos y hacer clic derecho para luego pulsar sobre ‘agrupar’. Y Asi habremos creado nuestros iconos y/o botones.
![]()
Generación de barra con muesca
Los botones y/o iconos estarán contenidos dentro de una barra, esta barra a su vez puede tener una muesca, dicha muesca es de carácter señalador, que nos llevará a resaltar la presencia de los iconos junto a los botones.
Si vamos a utilizar solo botones, el uso de la muesca puede obviarse, o emplearse para dinamizar aun mas la presentación. Lo primero será insertar una forma, que por fines prácticos será un rectángulo, ella será la base para crear nuestra barra.
Este rectángulo lo vamos a posicionar en dependencia de nuestras necesidades, si es una presentación creada desde cero, haremos la barra lo suficientemente larga para abarcar toda la presentación. Para ello reducimos el zoom y creamos la forma vertical de manera muy larga que abarque nuestra diapositiva inicial y muchos más. Recordemos que esto se aplica para versiones recientes de PowerPoint.
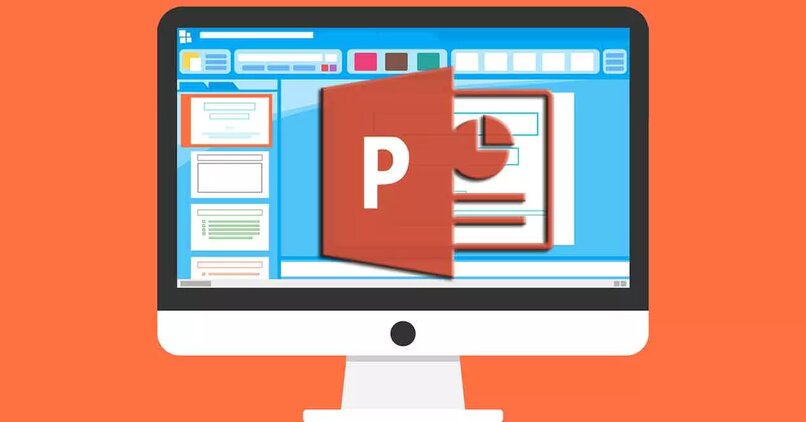
A nuestra forma, le vamos a quitar el contorno, de este modo ya habremos obtenido nuestra barra. No obstante si deseamos agregarle la muesca, debemos hacer lo siguiente, y recordando que el largo de la muesca será el mismo que el de la barra, porque estarán juntas y van a dinamizarse. Si no tienen las mismas dimensiones la dinamización llegará hasta donde este delimitada la muesca.
Antes de hacer la muesca, debemos posicionar los iconos, los colocamos sobre la barra inicial y haciendo clic derecho pulsando luego sobre ‘enviar al fondo’. Debemos posicionar de modo correcto los botones y/o iconos dentro de la barra, para ello colocamos a detalle el primero y el último, el resto los dejamos dentro, los seleccionamos todos y vamos al apartado de ‘formato de gráficos’.
Allí vamos a pulsar sobre ‘alinear’ y luego ‘distribuir verticalmente’, la posición de los botones en la barra va a depender de si la muesca es para resaltarlos o para diferenciar los botones de los iconos. Si es así, debemos agrupar unos dentro de la barra y otros a un lado, para que al anexar la muesca, pueda dinamizarse.
Para continuar con la muesca insertamos de nuevo otro rectángulo, y lo colocamos en posición horizontal, creamos luego una forma externa, que será preferiblemente un triángulo. Éste a su vez lo anexaremos dentro del rectángulo y le eliminaremos el contorno.
Ahora debemos pulsar ‘control’ sobre el triángulo, nos vamos luego al apartado de ‘formato’, pulsamos en el segmento de ‘formato de forma’ y pulsamos sobre ‘combinar formas’. Y luego vamos a ejecutar la opción de fragmentar.
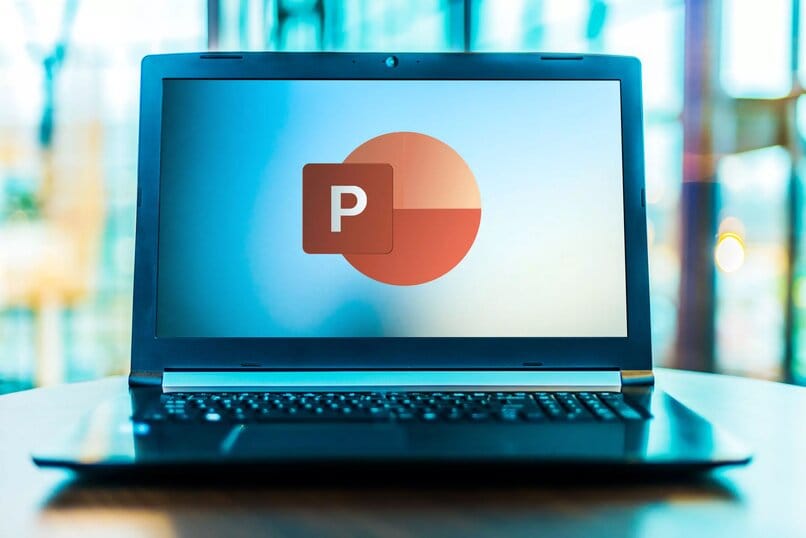
Si deseamos podemos atenuar las líneas de la muesca para hacerlas más curveadas y que se vean suavizadas. Para ello vamos a ‘formato de forma’, pulsamos sobre ‘editar forma’ y luego en ‘modificar puntos’. Se nos mostraran los puntos de guía de las líneas, al pulsar sobre ellos podremos ir modificando la curvatura de las líneas y de este modo arquearlas a modo de que nuestra muesca se vea suavizada, o con una estética menos rígida.
Ahora solo nos resta cambiar la posición del rectángulo modificado de modo que esté en paralelo con nuestro rectángulo de barra, así habremos creado nuestra barra y nuestra muesca.
Colocación de enlaces en los botones
Debemos activar los botones, puesto que los iconos solo se vuelven botones cuando se le coloca un enlace que es el desencadena la acción de dirigirnos hacia la diapositiva que estamos buscando.
Para ello solo debemos irnos al icono que deseamos enlazar y pulsar clic derecho, en el menú desplegable vamos a pulsar sobre ‘vinculo’. Se nos abrirá una ventana emergente, en ella vamos a entrar en el apartado de la izquierda titulado como ‘lugar de este documento’; allí veremos la lista de diapositivas que tiene nuestra presentación en cuestión.
La escogemos, al hacerlo se nos visualizará una vista previa, si estamos seguros que coincide pulsamos sobre ‘aceptar’. De éste modo habremos enlazado las diapositivas a los iconos y así habremos creado botones. Repetimos el proceso para cada icono para ir enlazando cada diapositiva a su respectivo botón.
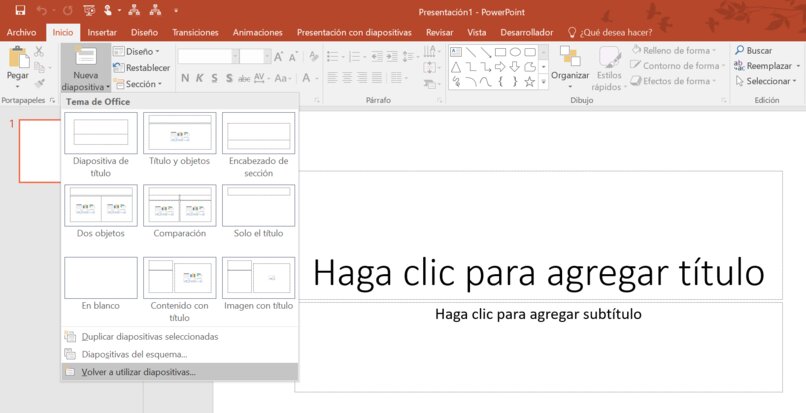
Organizar los elementos
Como los botones estarán de manera permanente en la presentación, debemos organizar los elementos de modo que coincidan con el paso de la muesca de nuestra barra.
Para ello vamos a ubicar la barra con la muesca en el inicio de nuestra presentación es decir en la parte superior, vamos a pulsar en ‘shift’ lo que hará que solo se mueva el segmento del triángulo modificado y no toda la barra.
Pulsamos el botón que acabamos de generar y al unísono pulsamos sobre ‘shift’ y lo ubicamos en su lugar correspondiente. Vamos ejecutando la misma acción hasta haber conseguido organizar todos los elementos, y ello nos posibilitará la dinámica entre la barra y la muesca.
Seleccionar las transiciones
Hasta este punto estará todo creado, pero la presentación se verá de modo tosco, para solucionarlo vamos a agregarle transiciones a nuestro trabajo. Para ello nos vamos al apartado de ‘transiciones’, el tipo de transición disponible, dependerá de la versión de PowerPoint que estemos usando.
Recordemos que puede elegirse de igual modo la velocidad de las transiciones, lo ideal sería hacerlo a una velocidad de medio segundo de modo que se vea dinámico sin que parezca forzado.
¿En dónde se pueden obtener paquetes de íconos para PowerPoint?
Por las vías internas de Microsoft es posible obtener iconos, para ello debemos irnos a insertar, luego entrar en el apartado de iconos; no obstante evoquemos que ello será posible con versiones más recientes de PowerPoint. Allí podremos desplazarnos o dirigirnos de inmediato a una categoría. Si deseamos irnos por paquetes o categorías, vamos pulsar en el nombre en la parte de navegación mostrada en el segmento izquierdo.
De igual modo podemos buscar iconografías mediante el recuadro localizado en la parte superior derecha, pero ello solo se puede ejecutar a partir de la versión 1908. Al haber elegido uno o varios, solo debemos pulsar sobre ‘insertar’. De igual manera es posible insertar imágenes de tipo SVG, solo debemos arrastrar y luego soltar la imagen o icono desde nuestro explorador de archivos.