¿Cómo hacer un índice automático en Word y personalizarlo con figuras?
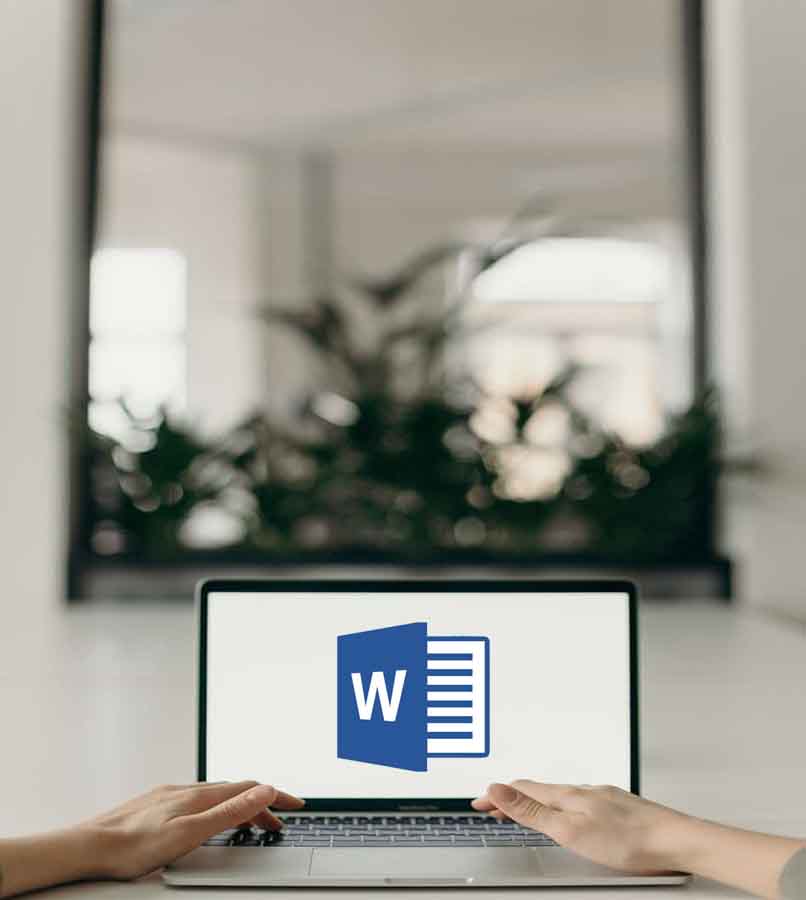
En la actualidad Word es y ha sido uno de los programas más usados tanto en trabajos como estudios, ya sea para presentar informes, documentos, ensayos, exposiciones y trabajos de investigación.
Todo lo elaborado con este programa resulta ser más ordenado, más vistoso y agradable al lector. En Word, el procesador de texto nos ofrece una función para crear enlaces que nos facilita el trabajo. En este artículo te explicamos paso a paso cómo hacer un índice automático en Word, personalizándolo con figuras de una manera sencilla.
https://youtu.be/TKOPXubnG2M
¿De qué forma se jerarquizan los índices automáticos en Word?
Con el programa de Microsoft Word nos ofrece la oportunidad para elaborar un índice con contenido automatizado en variedad de documentos, siempre que podamos distinguir los títulos y subtítulos por consiguiente que el programa los reconozca y jerarquice.
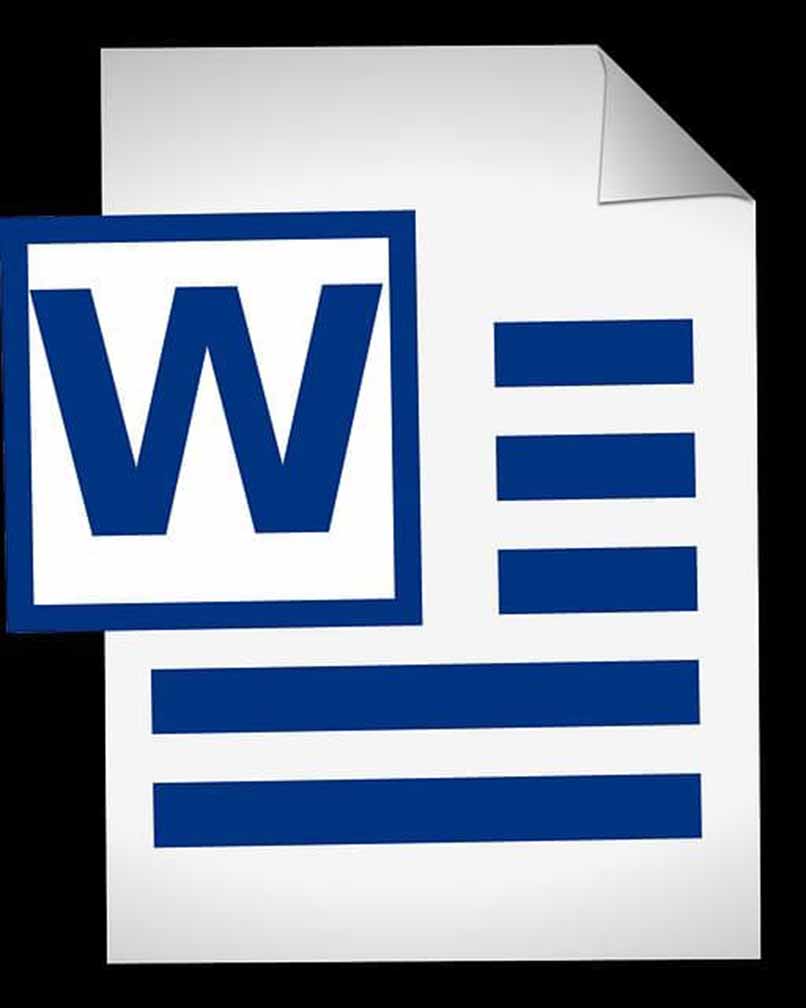
Títulos 1 en primer nivel
Hace referencia al título de cualquier sección del documento, el cual debe iniciar en una página individual adjuntando un salto de hoja. Para aplicarlo, haz lo siguiente:
- Presiona en la pestaña ‘INICIO’.
- Damos Clic derecho en Título 1.
- Pulsamos en Modificar. Luego en ‘Modificar estilo' configuramos: el formato, espaciado y numeración.
Para emplearlo en un título, hacemos lo siguiente: en caso de no estar escrito el título, activamos la tecla Bloq Mayús, presionamos en Título 1 del menú de herramientas y escribimos el título deseado.
Títulos 2 en segundo nivel
- Presionamos en la pestaña ‘INICIO’.
- Pulsamos Clic derecho en Título 2.
- Hacemos Clic en Modificar y vamos a Modificar estilo configuramos: el formato, espaciado y numeración.
Para una numeración automática, si ya tenemos el texto del título lo seleccionamos, sino pulsamos en el lugar donde va a quedar y lo escribimos. Luego presionamos el estilo Título 2 y luego en Lista multinivel. Una vez que aparece un listado, damos Clic en la sexta opción ( 1.1 Título 2). Seguidamente clicamos en Aceptar y listo.
Títulos 3, y subsecuentes
Este subtítulo como pertenece al párrafo su configuración es diferente: Primeramente pulsamos en Inicio, luego Clic derecho en Título 3. Seguidamente clicamos en Modificar y vamos a Modificar estilo para configurar: formato, espaciado y numeración.
En algunos casos, la numeración de Título 3 suele presentar algunos inconvenientes, por lo que Word la reconoce de forma instantánea pero en otras ocasiones no.
- Pulsamos en el inicio del párrafo, luego digitamos la numeración y dejamos dos espacios entre el título y el número.
- Seleccionamos la numeración y el título.
- Aplicamos al texto seleccionado el diseño de Título.
Microsoft Word tiene una función sumamente esencial para nosotros en el momento de realizar un trabajo escrito y es modificar la orientación de una página, con la que mejor puedas concordar.

¿Cómo se crea un nuevo estilo para el índice de figuras?
Para crear estilos en Word para el índice de figuras, puedes utilizar un grupo de opciones de formato de manera coherente en todo el documento. Se puede cambiar el formato, ya sea, el tamaño del texto, la sangría y el color de fuente. Para recurrir a un nuevo estilo, realiza los siguientes pasos:
Crear estilo
- Pulsamos Clic derecho en el texto donde deseas crear un nuevo estilo, pulsa en Estilos y presiona en Guardar selección como nuevo estilo rápido.
- Vamos al cuadro de diálogo llamado Crear nuevo estilo a partir de formato, agregamos un nombre y seguidamente pulsa en Aceptar. Así el nuevo estilo aparecerá en la galería de estilos.
Seleccionar texto y aplicar estilo
Cuando aplicamos un estilo a un texto que ya hemos escrito, debemos seleccionarlo y pulsamos en el estilo de nuestra preferencia. Al observar los estilos que están disponibles, notaremos que hay uno para cada etiqueta del documento: ya sea título, subtítulo, referencias, y citas. Debes seleccionar la etiqueta más acorde al texto del documento.

¿Cuál es la forma de insertar un índice de figuras?
Con Word podemos hacer índices automáticos e incluso índices de figuras, que en este caso son las que nos interesa, y es que los índices de figura, son de gran relevancia para el lector puesto que con ella, se puede navegar rápidamente a través de un documento.
Referencias
- Nos dirigimos a la pestaña Referencia, luego en Insertar Tabla de Figuras.
- Luego de añadir el índice, si quieres agregar más figuras, en el índice debes dar Clic derecho para que te aparezca la ventana de Actualizar Campos y posteriormente Actualizar Toda la Figura.
Tabla de contenido personalizada
- Dirígete a la opción de Referencias y luego a Tabla de contenido.
- Presiona en la Tabla de contenido personalizada.
- Utiliza la configuración que te aparece para alinear, mostrar y ocultar los números de las páginas, cambiar los caracteres de relleno y precisar los niveles de títulos que se presentarán.
¿Cómo personalizar los estilos de títulos para el índice de figuras?
- En la ficha de Inicio, en el grupo Estilos, hacemos Clic en la flecha ubicada abajo, y a la derecha de la barra.
- Seleccionamos, en Estilos, luego a partir del formato, presionamos en donde dice Crear nuevo estilo. En el recuadro que dice Nombre, colocaremos un título al reciente estilo.
- Luego detallamos las propiedades que gustemos formatear. Elegimos entre: párrafo, fuente, lista y tabla.
- Una vez que el estilo exista ya basado en otro, lo podemos especificar en Estilo basado en.
- Podemos aplicar un estilo a un párrafo del trabajo haciendo selección en el párrafo que deseas modificar y aplicar las características deseadas.
- Además podemos variar el tipo de fuente, el color o tamaño, alineación.
- También puedes presionar en ‘OK’, y de esta manera verás que el reciente estilo que creaste se ha añadido al listado de estilos rápidos.

Estilos, fuente, tamaño
Para modificar el formato de los títulos en un documento, presionamos Clic derecho en el estilo de la galería y escogemos la opción de Modificar. Esto nos permitirá obtener así el color, fuente y demás alternativas que queremos realizar en los títulos. También es relevante destacar que Word nos ofrece infinidad de opciones y una de ellas es agregar fuentes para Word en Windows 10.