Cómo eliminar los espacios en blanco de documentos en Word - Tutorial
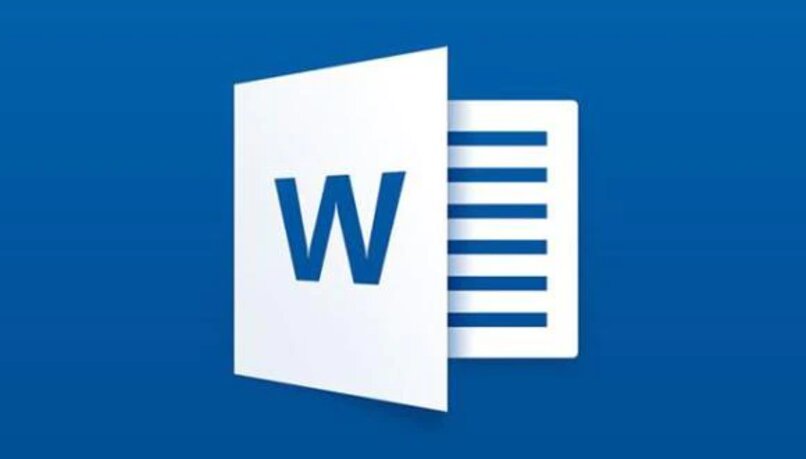
En el proceso de trabajar con documentos Word se pueden crear grandes cantidades de espacio debido a la manipulación de documentos extensos, a las ediciones, las modificaciones masivas o cambios generales en el formato, la creación de gráficos en el programa, etc.
Por ello, cuando se trata de secciones pequeñas, se puede eliminar fácilmente los espacios en blanco, pues es cuestión de emplear la tecla de 'borrado' en el teclado, pero cuando son secciones grandes, ya es necesario aplicar los métodos que se explicarán a continuación.
- ¿Cuál es la manera de usar 'Buscar y reemplazar' para quitar espacios vacíos?
- ¿Por qué salen espacios en blanco en Word al justificar y cómo eliminarlos?
- ¿Cuál es la forma de aumentar o disminuir el espacio entre párrafos?
- ¿De qué forma puedes quitar los espacios en blanco al copiar y pegar?
- ¿Cómo se quitan los espacios que salen dentro de las tablas de Word?
¿Cuál es la manera de usar 'Buscar y reemplazar' para quitar espacios vacíos?
La manera de quitar los espacios vacíos en documentos es a través de la función de buscar y reemplazar, puesto que facilita la eliminación de todos los espacios con el uso de una única función, aunado, otorga algunos controles personalizados, como la eliminación de todos los espacios sobrantes, dejando de este modo, solo uno entre párrafos.
Se utiliza haciendo clic en la pestaña de 'Inicio de la barra de herramientas', allí ubique el grupo de edición y presione donde cita 'Reemplazar', lo que abrirá, en consecuencia, un nuevo cuadro de diálogo, hace la eliminación masiva de espacios más fácil de ejecutar.
Luego de abrir el cuadro, puede proceder a pulsar en la opción de 'Marca de Párrafo', esto hará que aparezca un símbolo de párrafo en la sección Buscar qué, eso lo tienes que dejar en blanco, y en la sección de 'Reemplazar con' deber hacer clic en Reemplazar todo, así quitarás los espacios vacíos en Word de forma masiva.
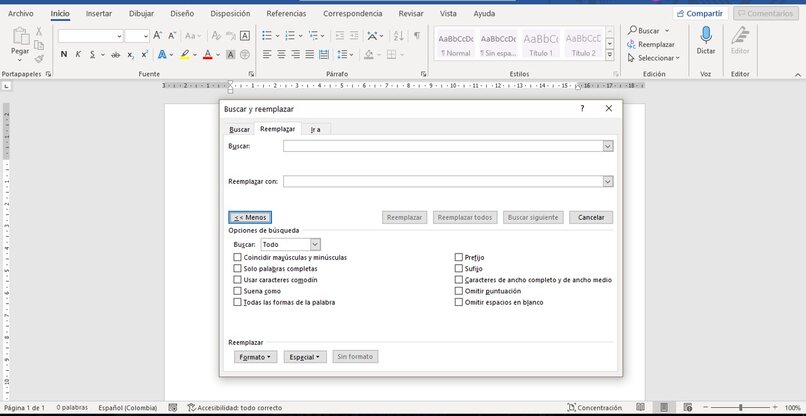
¿Por qué salen espacios en blanco en Word al justificar y cómo eliminarlos?
En el momento en que se justifica el texto de un párrafo, este se alinea con los márgenes de los lados, derecho e izquierdo, y aunque Word acostumbra a dejar el espaciado de caracteres original dentro de las palabras, sigue ajustando el espacio entre ellas para producir el efecto de la justificación. Ahora, en vista de esta problemática, Word ofrece algunas opciones cómo:
- Guiones en palabras largas: Consiste en seleccionar el texto o párrafo que desees modificar, y si es el caso de tener que hacerlo con todo el texto. Luego haga clic en 'Diseño de página', seguido de 'Guiones' en el grupo 'Configuración de página', allí debes elegir 'Automático' para añadir automáticamente guiones al texto seleccionado. Esto produce que en las palabras largas se coloque un guion en vez de empujar toda la palabra en la línea de abajo, lo que realmente crea el espacio en blanco.
- Espaciado distribuido: En este ajuste se tiene que seleccionar el 'Manual' para aprobar las sugerencias de guiones de Word en un cuadro de diálogo, de allí, haga clic en la pestaña 'Inicio' y seleccione el botón 'Distribuido' en el grupo Párrafo, esto resulta en consecuencia, un efecto de justificación completa, donde se distribuye uniformemente los espacios tanto en las palabras como en los caracteres sin necesidad de guiones.

- Espacio condensado: Este ajuste se lleva a cabo, pulsandoen la 'Fuente de la pestaña' para abrir el cuadro de diálogo, luego hay que seleccionar la pestaña 'Avanzado', y así, desplegarás un menú con la palabra 'Espaciado', al finalizar, da clic en la opción 'Condensado', y esto dará pie a la comprensión del espacio entre caracteres.
¿Cuál es la forma de aumentar o disminuir el espacio entre párrafos?
Al trabajar en un documento Word, ya sea en el escritorio o desde su extensoón web, siempre se debe tener en cuenta el diseño del formato para proporcionar una mejor presentación y no puede pasar por desapercibido el espaciado entre párrafos, donde tienes la oportunidad de aumentarlo para mejorar la legibilidad o reducirlo.
La forma de hacerlo consiste en seleccionar el texto que se desea aumentar o disminuir, en la pestaña de inicio haga clic en las opciones de Interlineado y párrafo, seleccionando el que se crea mas conveniente. Estas opciones no solo se limitan a las anteriores, sino que se puede acceder al cuadro de dialogo del diseño para observar muchas más, entre ellas, el compacto, estrecho, abierto, moderado y doble.
¿De qué forma puedes quitar los espacios en blanco al copiar y pegar?
En ocasiones puede suceder que, al copiar y pegar un texto, este deje algunos espacios en blanco, y mayormente ocurre por el 'cortar y pegar inteligente', en este proceso Word intenta descifrar si debe añadir o restar espacios al texto que está cortando o pegando.
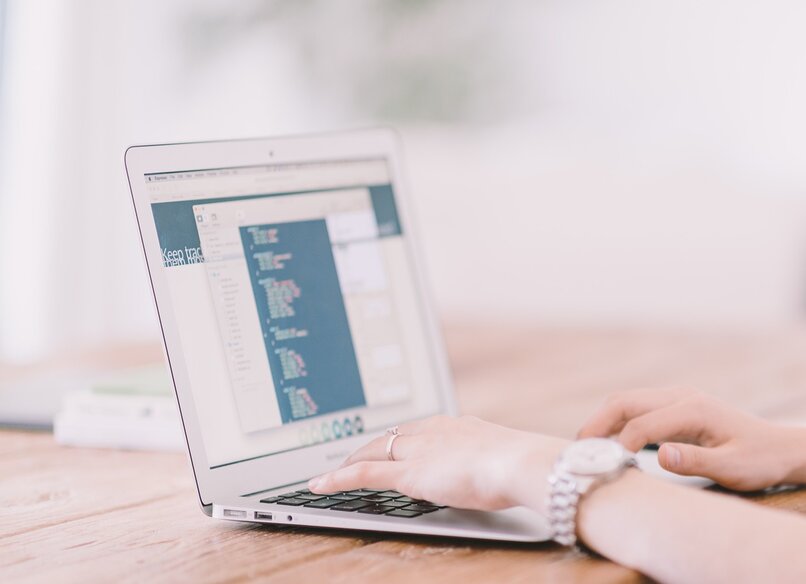
Por lo que, la forma para quitar estos espacios es evitando utilizar o, en su defecto, desactivando dicha opción, lo cual se logra ingresar al cuadro de diálogo 'Opciones de Word' en las versiones viejas y en las nuevas, en la pestaña 'Archivo' de la cinta de opciones.
Una vez en el cuadro de opciones de Word, ve hasta la casilla 'Avanzadas' ubicada en la parte izquierda, baja hasta encontrar la sección de 'Cortar, Copiar y Pegar', allí al final verás la opción para desactivar la casilla 'Usar corte y pegar inteligentemente'.
¿Cómo se quitan los espacios que salen dentro de las tablas de Word?
Al crear una tabla en Word con el fin de contener textos y datos, suele suceder que se crean espacios indeseados, por lo que, se pasa por el dificultoso trabajo de tener que modificar el tamaño de la tabla para poder quitar dichos espacios. Ya que para quitar los espacios no basta con darle en eliminar, en su lugar hay que implementar otras soluciones:
- Reducir la altura de la fila manualmente: Coloque el cursor sobre la línea inferior de una fila de la tabla, cuando el cursor cambie a un signo de líneas horizontales dobles con dos flechas, ya puede proceder a arrastrar la línea inferior hacia arriba hasta que desaparezca el espacio no deseado.

- Desactivar la función 'Especificar altura': De clic en la cruz de la parte superior de la tabla para poder seleccionarla completa, allí mismo pulse en el botón derecho de mouse y elija 'Propiedades de la tabla', luego pulse en 'Fila' y desactive la casilla.