¿Cómo dibujar firmas en Word o PowerPoint y agregar animaciones divertidas?
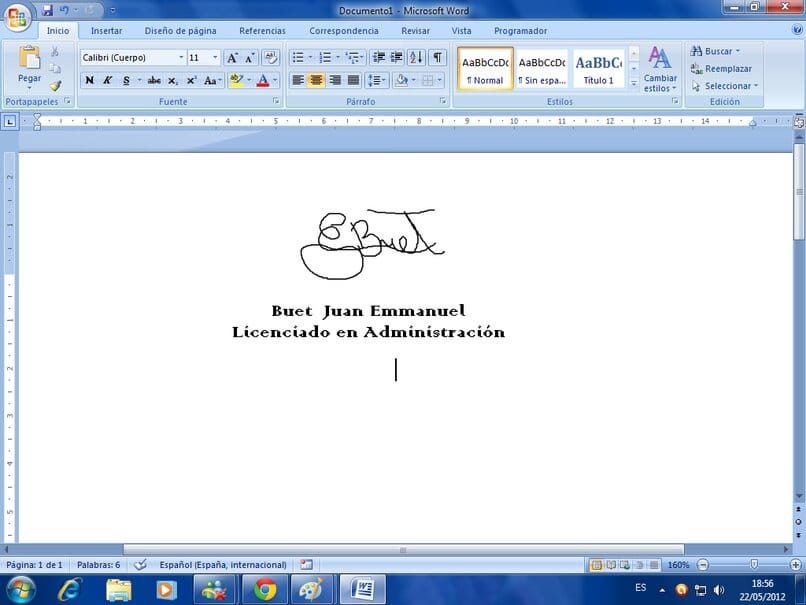
Las firmas son consideradas como el sello de autoría o consentimiento que una persona deja sobre sus documentos. Esto es bastante necesario para aprobar de forma legal cualquier tipo de solicitud u otro elemento. Sin embargo, el proceso de firmar página a página una serie de documentos puede resultar tedioso, por lo que recurrir a firmas digitales es una opción eficiente. Plataformas como Word y PowerPoint incluyen esta posibilidad entre las diferentes herramientas que ofrecen.
¿Cómo acceder a 'personalizar la cinta de opciones' en Word para activar 'Dibujar'?
Para personalizar la barra de opciones y activar la función antes mencionada, debes seleccionar la casilla ‘Archivo’, en la barra de herramientas. Allí, tendrás que seleccionar el apartado correspondiente a ‘Opciones’ y después la casilla identificada como ‘Personalizar cinta de opciones’.
Ahora, se mostrará una nueva ventana en la que se encuentran todas las casillas que conforman la barra de herramientas. Ubica la designada a ‘Dibujar’ y actívala.
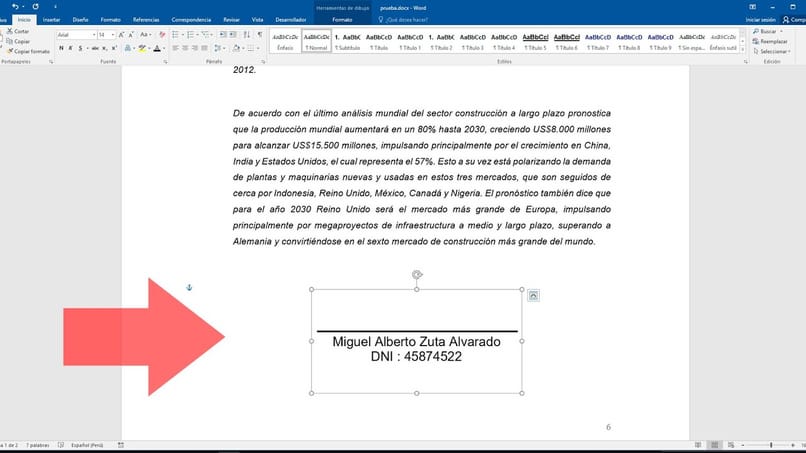
¿De qué manera dibujar una firma digital con mouse en Word?
Para conseguir dibujar una firma digital empleando el mouse del ordenador, debes dirigirte a la casilla de 'Dibujar'. Esta opción se encuentra ubicada en la barra de herramientas o cinta de opciones de Word, en la parte superior de ventana de edición del documento. La ubicación es independiente a si usas el programa en tu ordenador o la plataforma web de Microsoft Word.
Después de que selecciones la casilla antes mencionada, se desplegaran una serie de herramientas para la creación de la firma. Las más importantes comprenden los apartados de 'Pinceles' y 'Color'.
Con pinceles y cambio de grosor
Una vez selecciones la opción 'Dibujar', una de las herramientas que componen la sección es la de 'Pinceles' o 'Lápiz'. Tendrás que seleccionar un pincel entre los disponibles, ya sea bolígrafo, lápiz o resaltador, según consideres adecuado para la creación de tu firma digital en el documento.
Cada uno de los pinceles ofrece opciones de personalización, donde podrás definir el grosor que tendrá la firma. Sumando o restando volumen al tamaño del trazado del lápiz según te parezca necesario para dibujar tu firma en la página del documento.
Además, podrás definir el color que le darás a tu firma digital, por lo que solo tendrás que seleccionar el de tu preferencia y arrastrar el mouse sobre la página para crear la firma. La sección también cuenta con la opción de 'Borrador', para que puedas eliminar cualquier imperfección o detalle que no te agrade.
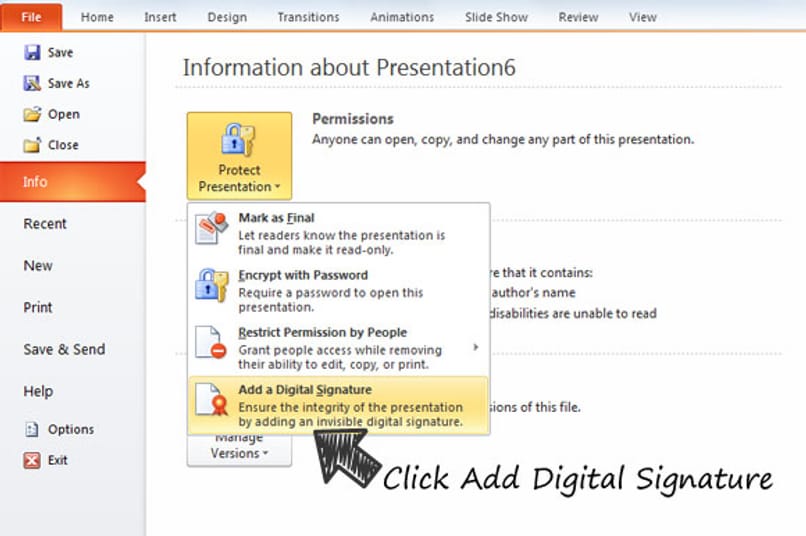
¿Dónde se encuentra la pestaña 'Dibujar' en PowerPoint?
La sección 'Dibujar', es la que te permitirá crear una firma digital haciendo uso del mouse en el programa PowerPoint. Para acceder a ella, debes dirigirte a la barra de herramientas en la parte suprior de la diapositiva, seleccionando la casilla 'Dibujar'. Esta casilla se encuentra junto a la correspondiente a ‘Insertar Formas’ en la diapositiva.
Ahora, la barra de herramientas mostrará tres diferentes opciones de lápiz o pincel para que puedas elaborar la firma. Por lo que puedes elegir entre resaltador, lápiz o bolígrafo según te parezca más conveniente.
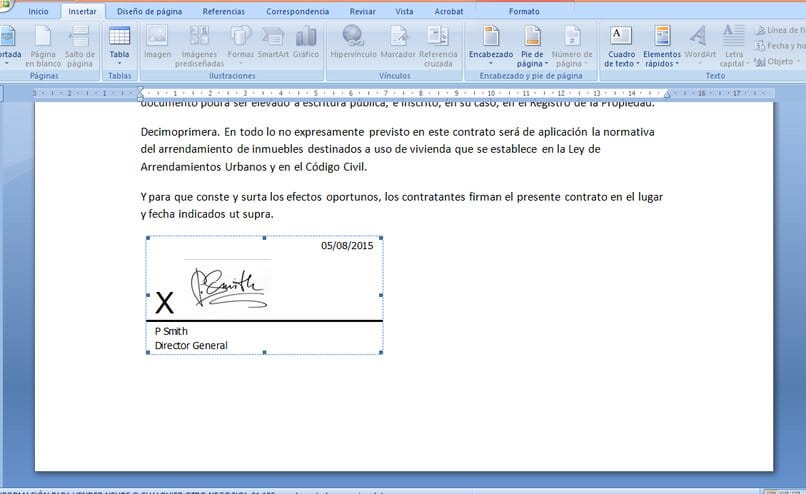
¿De qué forma usar los pinceles para dibujar en PowerPoint?
Por lo general, después de que hayas elegido cual será el pincel con el que escribirás tu firma digital, podrás arrastrar el mouse sobre la diapositiva para que realices los trazos que desees. Sin embargo, cuentas con ciertas herramientas que te permitirán personalizar el proceso y deshacer los errores que puedas crear en el proceso.
Cambiar los estilos y colores de los pinceles
Una vez hayas seleccionado el pincel de tu preferencia, se abrirá un pequeño menú para la personalización del mismo. La primera sección de este menú, identificada como 'Grosor', está destinada a cambiar el tamaño del trazo que realizara el lápiz correspondiente. Podrás definir un mayor o menor grosor, para que se adecue a tus expectativas.
La segunda sección, que se llama 'Colores', podrás cambiar o definir el tono del trazo del lápiz. Esta sección incluye hasta 16 tonos predeterminados, además de los que podrás agregar por tu cuenta, seleccionando el apartado 'Mas colores'.
Por último, junto a los pinceles para dibujar, se muestra otra sección llamada 'Borrador'. Al seleccionar esta opción, podrás definir el borrador que necesites emplear: Borrador de trazos, borrador pequeño y mediano, o borrador de segmentos. Cada uno de estos tipos de borrador es útil para deshacer un determinado trazo, por completo o por secciones.
Selecciona la pestaña de animaciones
Una vez hayas dado por terminada la creación de tu firma digital en la diapositiva de PowerPoint, podrás añadirle la animación de tu preferencia. Para ello, primero tendrás que seleccionar el dibujo de la firma que has creado, para después dirigirte al 'Panel de animación', en la casilla 'Animaciones'. Esta última sección se ubica en la barra de herramientas.
Una vez accedas a este panel, selecciona el apartado 'Agregar animación', donde se encuentran todos los efectos de animación disponibles. Por lo tanto, solo tendrás que seleccionar el que prefieras añadir a tu firma, para que se reproduzca cuando esta sea mostrada en la diapositiva.
Además, podrás definir el periodo de tiempo de inicio y duración de la animación que has elegido, seleccionando el apartado 'Intervalos' en el 'Panel de animación'. Allí, podrás definir si la animación se activa al hacer clic con el mouse sobre la diapositiva. También, en caso de que haya un efecto de animación sobre otro elemento, puedes establecer si el correspondiente a la firma iniciara al mismo tiempo o después del anterior.