Cómo añadir un elemento gráfico SmartArt en PowerPoint y cómo personalizarlos

SmartArt te brinda la oportunidad de representar visualmente elementos e ideas. Las organiza de forma estética y en bloques de forma horizontal o vertical. En este artículo te explicaremos cómo añadir un elemento gráfico SmartArt en PowerPoint y personalizarlos, crea elementos de gran calidad con el propósito de imprimir diapositivas en PowerPoint o crear una presentación de alto nivel.
- ¿Qué usos se le puede dar al SmartArt en PowerPoint?
- ¿Cuáles son los pasos para insertar un elemento gráfico SmartArt?
- ¿Cómo se personaliza un elemento gráfico SmartArt en PowerPoint?
- ¿Cuáles son los tipos de SmartArt que existen en PowerPoint?
- ¿Cómo puedo obtener mas plantillas de SmartArt en PowerPoint?
¿Qué usos se le puede dar al SmartArt en PowerPoint?
Se le puede dar en PowerPoint varios usos al SmartArt. Esto va a depender totalmente del usuario. Puedes recrear organigramas diseñados por jerarquías, pirámides, ciclos, relación, matriz entre otros. Tu presentación quedará hermosa y el mensaje será transmitido de forma estética.
¿Cuáles son los pasos para insertar un elemento gráfico SmartArt?
Es muy fácil insertar un elemento gráfico SmartArt. Primero te recomendamos tener la última versión de PowerPoint. Cuando hayas desplegado el paquete Microsoft Office, pulsa en PowerPoint, después elige una plantilla en blanco.
Cuando pulsas PowerPoint en Microsoft Office, ubica una aplantilla en blanco. En la parte superior está ‘Insertar’. Seguidamente encontrarás en el cuadro de ‘Ilustraciones’ la opción de SmartArt. Cuando ya la tengas ubicada, pulsa sobre ella y verás la gama de opción gráficos que te presenta.
¿Cómo se personaliza un elemento gráfico SmartArt en PowerPoint?
Es necesario poder personalizar los gráficos de SmartArt en PowerPoint, elige el gráfico de tu preferencia, cuando lo seleccionas inmediatamente se abre la ventana de ‘Herramientas SmartArt’. Esta te brinda disímiles de opciones.
Puedes personalizar tu gráfico agregando textos, formas, viñetas, colores, estilos y puedes convertir tu gráfico en textos y formas y darles movimiento. Otra de las creaciones que te permite es el cambio la dirección de los elementos del grafico que estás diseñando e incluso puedes acceder a funciones más destacadas al habilitar la pestaña 'programador' de Microsoft Office.
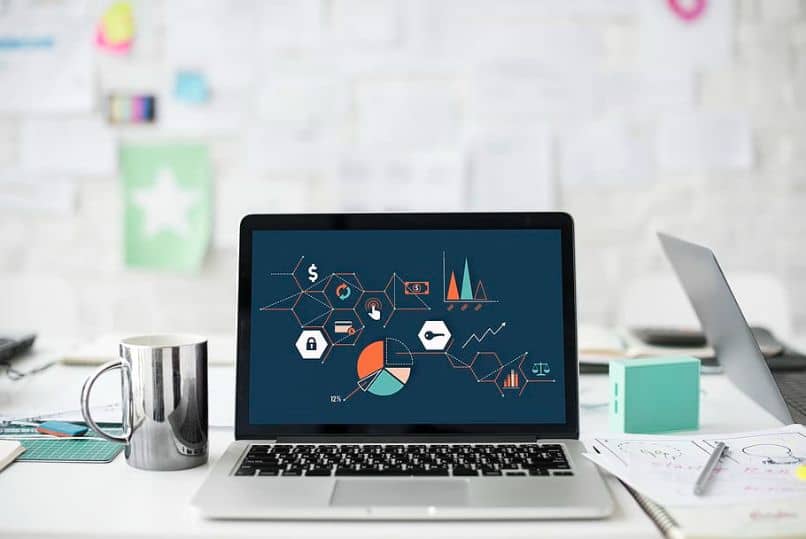
Agregarle texto
Para agregarle texto a los gráficos de SmartArt solo debes seleccionar el grafico que requieras y hacer clic en ‘Panel de texto’, seguidamente aparece una ventana y ahí podrás redactar tu texto haciendo gala de todas las fuentes, negritas, cursiva, subrayado, colores etc.
Eliminar o agregar forma
Para eliminar o agregar forma a los gráficos de SmartArt después que estés en ‘Herramientas de SmartArt’ y hayas escogido el grafico de tu preferencia, puedes agregar y eliminar formas pulsando en la parte superior izquierda de tu plantilla.
‘Agregar forma detrás’, ‘Agregar forma delante’, ‘Agregar forma superior’ y ‘Agregar forma debajo’. Son algunas de las posibilidades que tiene el usuario Para eliminar las formas realizas la misma operación, pero, al contrario. Será muy sencillo.
Modificar los colores
Modificando los colores de tu gráfico te divertirás. Ya que podrás juagar con los colores de tu preferencia. En la parte superior derecha de tu plantilla vas a encontrar las ‘Herramientas de SmartArt’, en ‘Diseño’ está ‘Cambiar colores’. Esto te permite el cambio.
Para cambiar los colores del gráfico solo debes estar ubicado en ‘Diseño de colores’ puedes elegir ‘Colores del tema principal’, ‘Énfasis 1’, ‘Énfasis 2’ y ‘Énfasis 3’. Aparecerán diversas opciones para colorear tu gráfico de la forma que prefieras.
Colocar un estilo SmartArt
Para colocar un estilo SmartArt a tu gráfico, debes ubicar en ‘Herramientas de SmartArt’ ‘Diseño’. En esa ventana está ‘Estilos SmartArt’. Luego puedes diseñar tu gráfico con el estilo que desees, según las necesidades, apariencia y lo que quieres transmitir en tu presentación
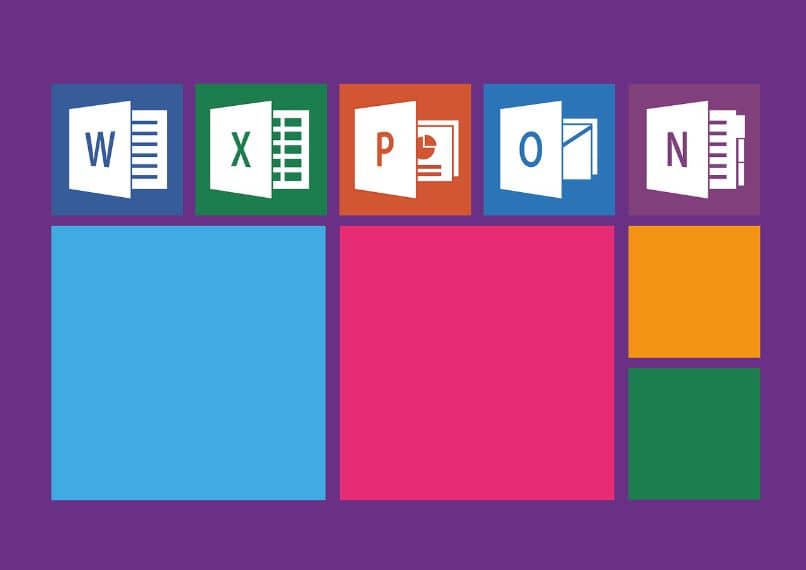
¿Cuáles son los tipos de SmartArt que existen en PowerPoint?
Los tipos de SmartArt que existen en PowerPoint son: Lista: esta te permite mostrar una secuencia específica y ordenada de la información. Proceso: expone los pasos de una línea de tiempo o un proceso específico. Ciclo: puedes exponer el ciclo continuo de tu información.
Otros de los tipos de SmartArt que existen es Jerarquía: permite mostrar el contenido de tu gráfico en forma de organigrama. Relación: puedes visualizar en el gráfico la conexión de la información que quieres dar a conocer en tu presentación.
Pirámide y Matriz son otros de los tipos de SmartArt que puedes utilizar para crear diapositivas en PowerPoint visualmente espectaculares. La primera busca ubicar de forma proporcional el contenido, mientras que la segunda lo ubica de forma proporcional. Y el último es Imagen, la cual permite incorporar imágenes a tu presentación.
¿Cómo puedo obtener mas plantillas de SmartArt en PowerPoint?
También puedes obtener más plantillas de SmartArt en PowerPoint para esto puedes buscar en plantillas de SmartArt en PowerPoint. Encontrarás una variedad de plantillas para satisfacer el gusto y preferencia de los usuarios más exigentes.